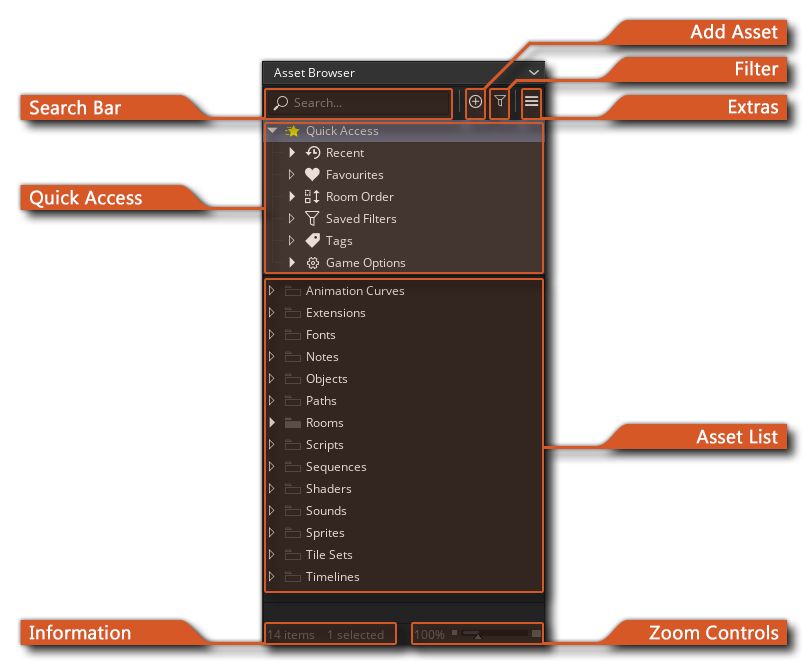
游戏的核心将从添加到 资源浏览器 ( 默认位于 IDE 右侧) 的资源中创建。您可以在其中添加游戏运行所需的所有内容,包括游戏房间、 精灵 、对象、路径和其他一些东西。在 GameMaker 中运行一个基本的游戏需要一个房间 (新的项目总是有一个已经创建的房间资产),通常至少有一个对象和一个精灵,虽然你可能会使用更多!
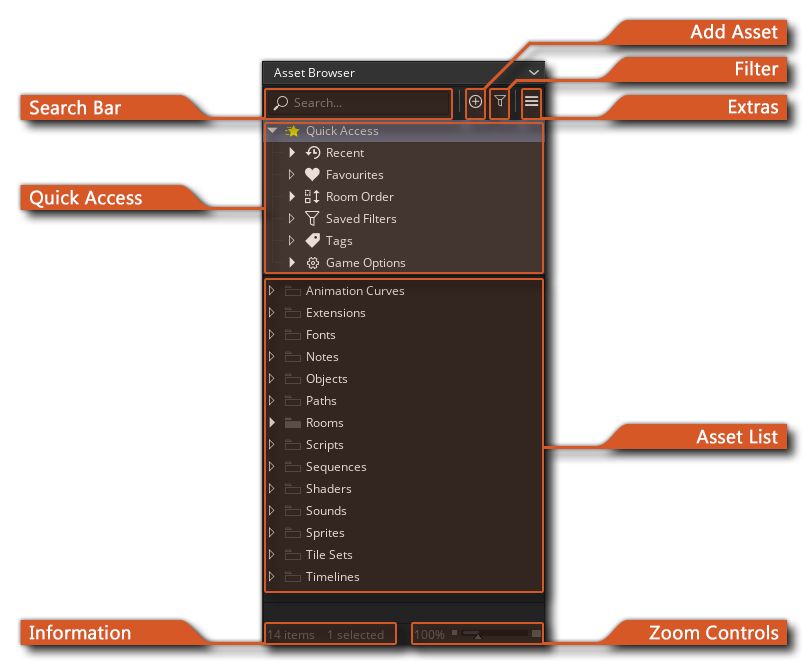
资源浏览器 是您创建和组织游戏资源以及修改某些其他方面 (如平台特定设置和配置) 的地方。下面您可以找到每个不同部分的说明。
您可以在搜索栏中键入一些文本,并使用它来过滤下面主资产列表中显示的内容。例如,键入 "room" 将显示名称中包含 "room" 的所有资产。要将资产列表重置为默认视图,只需从搜索栏中删除任何文本。
使用 "添加资源" 按钮,您可以选择将新资源添加到资源列表中。单击此按钮将打开以下窗口:
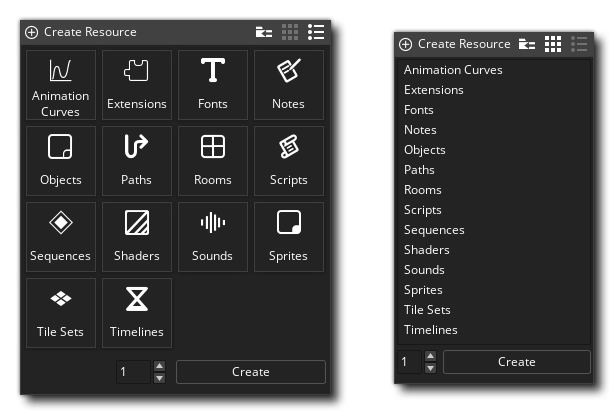
您可以通过单击 ![]() 列表图标或
列表图标或 ![]() 网格图标来选择要使用的上述两个视图中的哪一个,还可以单击
网格图标来选择要使用的上述两个视图中的哪一个,还可以单击 ![]() 导入图标从另一个项目导入现有资源。如果您不想导入任何内容,则只需选择要创建的资源,然后单击底部的创建按钮。请注意,您不仅限于此处仅添加单个资源,因为您可以在窗口底部设置要创建的数字,然后单击 "创建",所选资源的编号将为您添加到资源浏览器中。以这种方式创建的所有资源将被添加到资源列表的底部,在任何文件夹之外,并且还将在当前工作区中打开,准备进行编辑。
导入图标从另一个项目导入现有资源。如果您不想导入任何内容,则只需选择要创建的资源,然后单击底部的创建按钮。请注意,您不仅限于此处仅添加单个资源,因为您可以在窗口底部设置要创建的数字,然后单击 "创建",所选资源的编号将为您添加到资源浏览器中。以这种方式创建的所有资源将被添加到资源列表的底部,在任何文件夹之外,并且还将在当前工作区中打开,准备进行编辑。
您可以在此处添加的资源将在本手册的本节中进一步列出。
单击资源筛选按钮将打开以下窗口:
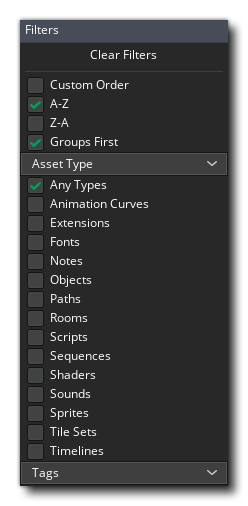 在这里,您可以选择如何过滤和显示资源浏览器中列出的资源。您可以从A- Z或Z- A订购它们,也可以选择先订购组,然后再订购组中的资源,或者全部订购。如果选择自定义订单过滤器,则可以选择一个或多个资源,并在资源浏览器树中向上或向下拖动它们,并根据需要对其进行定位(请注意,"组优先" 选项将被禁用)。
在这里,您可以选择如何过滤和显示资源浏览器中列出的资源。您可以从A- Z或Z- A订购它们,也可以选择先订购组,然后再订购组中的资源,或者全部订购。如果选择自定义订单过滤器,则可以选择一个或多个资源,并在资源浏览器树中向上或向下拖动它们,并根据需要对其进行定位(请注意,"组优先" 选项将被禁用)。
您还可以选择一个或多个要筛选的资源类型,并且只有这些类型的项目中的资源才会显示在资源列表中。选择 "任意类型" 将重置过滤器。您还可以使用已分配的任何标签进行过滤(标签将在本手册的本节中进一步讨论)。请注意,如果您选择了除 "任何类型" 以外的任何过滤器,则 "过滤器" 按钮将更改颜色,以显示过滤器处于活动状态的视觉指示。
资源浏览器的这一部分用于为您提供各种方法来快速访问重要或常用资源,分为以下几个部分:
资源浏览器的这一部分列出了您在游戏中使用的所有不同资源。默认情况下(创建新项目时),将使用许多文件夹组来填充该文件夹组,这些文件夹组标有可添加的不同类型的资源,但是这些资源可以重命名甚至删除,并且您不必在每个组中存储同类资源。例如,您可能会发现为游戏的每个级别设置一组资源比为每种资源设置一组资源更有用,因此您可以创建名为"Level 1"、"Level 2"等的文件夹组,并将每个级别的所有不同资源存储在同一个文件夹中。你如何组织事物真的取决于你自己!
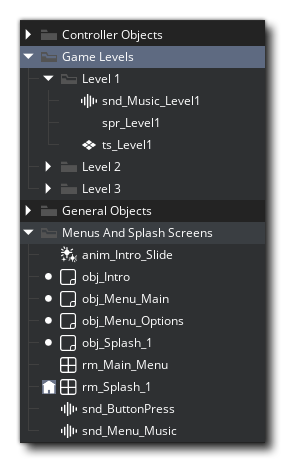 要向列表中添加新资源,可以使用资源浏览器顶部的添加资源按钮,也可以在资源列表中的任意位置打开鼠标右键
要向列表中添加新资源,可以使用资源浏览器顶部的添加资源按钮,也可以在资源列表中的任意位置打开鼠标右键![]() 菜单,然后选择要创建的资源:
菜单,然后选择要创建的资源:
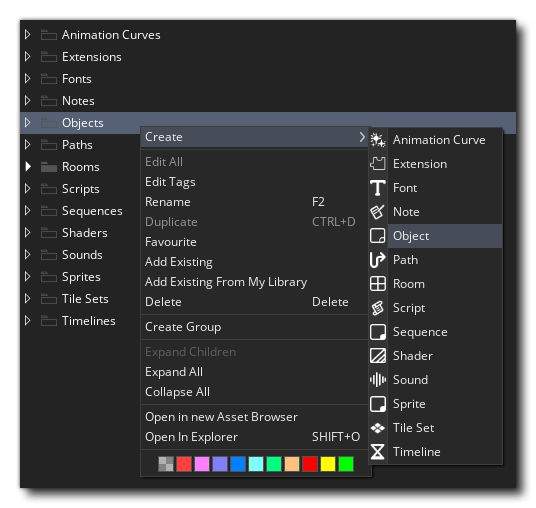 创建资源后,将在工作区中打开该资源,您可以将其重命名为适合您的游戏的名称,但请注意,资源名称只能是字母数字,不能以数字开头,并且只能使用下划线 "_" 作为附加字符。您还可以使用右键菜单
创建资源后,将在工作区中打开该资源,您可以将其重命名为适合您的游戏的名称,但请注意,资源名称只能是字母数字,不能以数字开头,并且只能使用下划线 "_" 作为附加字符。您还可以使用右键菜单![]() 创建新的文件夹组,以便使用 创建组 选项包含资源,这些资源可以命名为任何所需的名称。如果要重命名任何资源或文件夹组,则可以对其进行慢速双击
创建新的文件夹组,以便使用 创建组 选项包含资源,这些资源可以命名为任何所需的名称。如果要重命名任何资源或文件夹组,则可以对其进行慢速双击 ![]() 或使用 " 鼠标右键 "
或使用 " 鼠标右键 "![]() 菜单选项 " 重命名 "。
菜单选项 " 重命名 "。
资源浏览器的一个重要特性是能够为资源着色,以便在列表中更立即识别它们。可以通过在左侧的资源列表节点上单击鼠标右键![]() ,然后从弹出的选色器调色板中选择一种颜色。如果您在文件夹上执行此操作,则也会为文件夹中包含的任何资源着色:
,然后从弹出的选色器调色板中选择一种颜色。如果您在文件夹上执行此操作,则也会为文件夹中包含的任何资源着色:
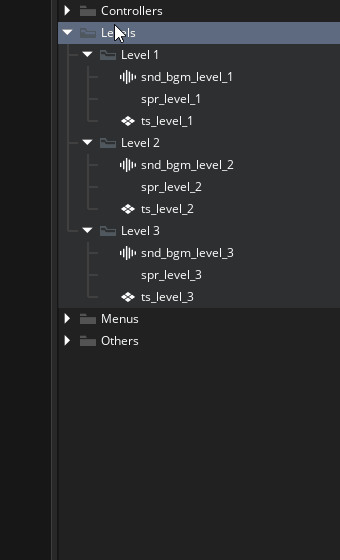 将鼠标放在左侧或右侧的箭头上可显示更多颜色。您还可以右击任何色板上的
将鼠标放在左侧或右侧的箭头上可显示更多颜色。您还可以右击任何色板上的![]() 以生成要使用的自定义颜色。
以生成要使用的自定义颜色。
通过使用资源票据上使用鼠标右键![]() 菜单底部的调色板,也可以独立于组颜色对单个资源进行着色(尽管可以从资源浏览器首选项中禁用此选项),并注意您可以使用
菜单底部的调色板,也可以独立于组颜色对单个资源进行着色(尽管可以从资源浏览器首选项中禁用此选项),并注意您可以使用![]() 或
或![]() /
/![]() 与鼠标左键
与鼠标左键![]() 一起选择多个资源并一次将颜色分配给所有资源:
一起选择多个资源并一次将颜色分配给所有资源:
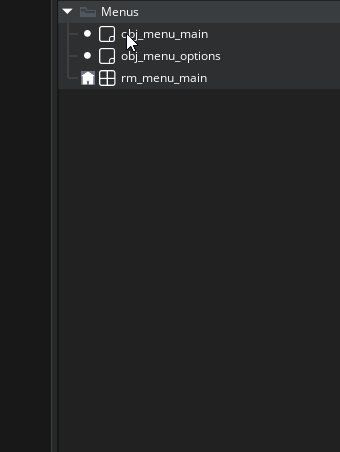
如何给事物上色取决于您-可以按资产类型、用途或任何其他标准!
注意 您可以选择文件夹和资源,然后单击![]() 并将其拖出资源列表中的任何其他文件夹组或将其移出或移入资源列表中的任何其他文件夹组,如果不需要,也可以删除任何或所有文件夹组,从而保持资源列表整洁并仅显示项目所需的元素。
并将其拖出资源列表中的任何其他文件夹组或将其移出或移入资源列表中的任何其他文件夹组,如果不需要,也可以删除任何或所有文件夹组,从而保持资源列表整洁并仅显示项目所需的元素。
资源浏览器底部的信息栏显示资源列表中总共有多少资源,以及当前选择的资源数量。本部分还将显示用于筛选资源列表的所有标签(有关标签的更多信息,请参见下文),如果需要,您可以单击它们以删除标签过滤器。
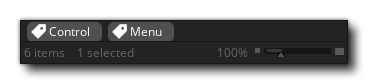
缩放控件可用于使资源浏览器的内容更大或更小,其中最小50% 到最大GameMakerIDE当前DPI的250%。如果您希望将其重置为默认100%,则只需双击滑块左侧百分比值上的![]() 。请注意,在资源浏览器首选项中,有几个首选项可用于处理此操作方式。
。请注意,在资源浏览器首选项中,有几个首选项可用于处理此操作方式。
如上面各节所述,资源浏览器使您能够为单个资源和群组文件夹添加标签。标签是一个非常强大的工具,它不仅用于组织和筛选资源浏览器中列出的资源,还可以在对游戏进行一般编程时使用,因为你可以在代码中使用分配的标签。
要创建标签,您需要使用资源上的 鼠标右键![]() 菜单,然后选择编辑标签选项。这将打开标签编辑器,您可以在其中键入要使用的标签,然后按
菜单,然后选择编辑标签选项。这将打开标签编辑器,您可以在其中键入要使用的标签,然后按![]() 或键入逗号来应用它:
或键入逗号来应用它:
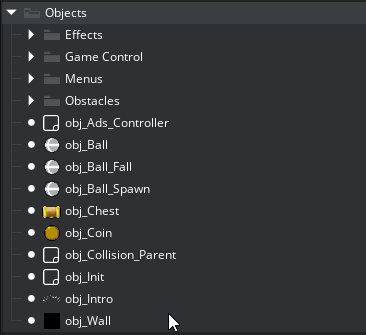 您可以为单个项目分配多个标签,也可以使用
您可以为单个项目分配多个标签,也可以使用![]() 或
或![]() /
/![]() 以及鼠标左键
以及鼠标左键![]() 来选择多个资源,并一次为所有资源分配一个标签。添加后,所有标签将在 "快速访问" 菜单下以及 "过滤器" 选项中可见(如以上各节所述),因此可用于快速过滤资源列表并仅显示具有所选标签的项目。
来选择多个资源,并一次为所有资源分配一个标签。添加后,所有标签将在 "快速访问" 菜单下以及 "过滤器" 选项中可见(如以上各节所述),因此可用于快速过滤资源列表并仅显示具有所选标签的项目。
注意将标签分配给文件夹组将不会自动将其分配给其中的资源。
需要注意的是,在过滤器处于活动状态时创建的资源将自动获得这些标签。这意味着,如果您正在查看"Level 1"标记下的所有资源(例如,在此过滤器处于活动状态时创建的所有新资源也将在创建时添加"Level 1"标签)。
最后,还可以在项目代码中使用标签来识别任何资源,然后对其进行操作,这使其成为一个非常强大的工具,因为您可以根据一个或一组标签对行为进行编程。例如,假设你有一个带有 "Die On Touch" 标签的项目。在对项目进行编程时,你可以检查这个标签和代码功能是否合适,然后美术师和关卡设计者可以创建任何类型的新资源并使用 "Die On Touch" 标签对其进行标记,然后在设计关卡时使用该资源。任何编程为使用此标签的代码都将自动包含这些新资源。
有关在项目代码中使用标签的更多信息,请参阅资源和标签部分。
使用资源浏览器时,可以在任何资源或文件夹上使用鼠标右键![]() 打开选项菜单:
打开选项菜单:
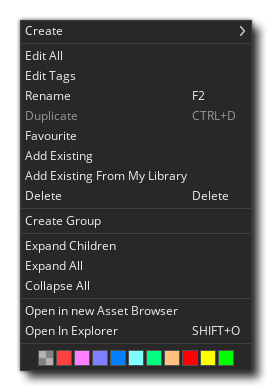 可供您使用的确切选项将取决于所点击的上下文,下面我们将显示资源列表中资源或文件夹组上打开菜单时的内容(其他上下文将显示其中的一部分,但不是全部):
可供您使用的确切选项将取决于所点击的上下文,下面我们将显示资源列表中资源或文件夹组上打开菜单时的内容(其他上下文将显示其中的一部分,但不是全部):
现在你知道资源浏览器是如何工作的,你应该了解你可以添加到它的不同类型的资源。下面,我们概述了可用于您的项目的每种不同资源类型:
动画曲线是一种资源,其中包含一条或多条曲线,这些曲线表示值随时间的变化,并且可以使用 线性插值 或 catmull-rom 插值 在曲线中的值之间切换。您设置的值可以在垂直轴上介于 -1 和 1 之间,并且沿水平轴的持续时间始终从 0 到 1 归一化,从而可以轻松地在游戏代码中使用乘数来定位不同的时间范围。动画曲线由 "通道" 组成,每个通道都可以有自己的曲线设置,这允许您 (例如) 描述一个空间位置,其中两个通道用于 x/ y 位置,或者一个颜色渐变具有 4 个通道来表示一种颜色格式。动画曲线资源可以在处理序列时使用,也可以使用代码访问,使它们成为创建游戏时的强大工具。
您可以从动画曲线部分中找到有关添加动画曲线的更多信息。
扩展名是可以添加的附加文件和代码,以扩展GameMaker功能,以及从Marketplace向游戏添加资源。 扩展的格式将因最终目标平台而异,尽管它们通常用C++、C#或JavaScript编写。
您可以从扩展编辑器的部分中找到有关添加扩展的更多信息。
当你想在游戏中绘制文本时,默认情况下,该文本将以标准Arial 12点字体绘制,但为了制作更有趣或外观独特的文本,你可能会想要使用不同的字体。这是使用字体编辑器的地方。在这里,您可以选择计算机上的字体,然后将其导入GameMaker以用于游戏,设置各种属性,例如大小,重量或样式。一旦导入并添加为资源,您就可以使用适当的代码或操作将其设置为绘制。
字体的鼠标右键![]() 菜单包含以下选项(以及在此页面上进一步列出的选项):
菜单包含以下选项(以及在此页面上进一步列出的选项):
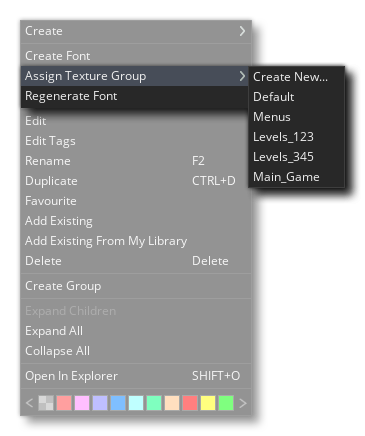 你可以从字体编辑器一节中找到有关添加字体的更多信息。
你可以从字体编辑器一节中找到有关添加字体的更多信息。
对象是一种特殊的资源,我们用它来控制游戏的各个方面,做特定的事情。大多数时候,它们都有精灵与它们相关联,这样你就可以在游戏室里看到它们,但有时它们被用作"幕后"控制器,做与用户相关的事情或用于计时,它们可以被赋予行为,它们可以对某些事件以及彼此做出反应,你在游戏中看到的大多数东西都是基于物体和它们之间的互动。注意我们说"基于"因为你实际上并没有把物体直接放进游戏室,而是把这些物体的实例放进去,基本上都是(如果您喜欢,也可以选择克隆)这是一件非常重要的事情,因为实例和对象不是一回事,它们都有自己的函数集。能影响他们的东西
所有对象都有一组属性,您可以在对象编辑器中指定这些属性,例如精灵,无论它是否使用physics,或者它是否是另一个对象的 "子" 对象。它们还具有一系列内置变量,然后可以在动作,脚本和代码中使用。这些内置变量用于定义放置在游戏室中的实例的位置,动画速度,移动方向以及其他所有内容。为了控制对象随着时间的推移的行为,每个游戏帧被拆分为一系列事件,因此您可以将代码或操作添加到特定事件中,并且只有在事件触发时才会运行,并且事件可以通过诸如鼠标按钮按下或与其他实例发生冲突之类的事情来触发。
对象在一个非常真实的意义上是你的游戏的基础,和房间一起将构成任何项目的核心,你创建。
对象的鼠标右键![]() 菜单包含以下选项(以及在此页面上进一步列出的选项):
菜单包含以下选项(以及在此页面上进一步列出的选项):
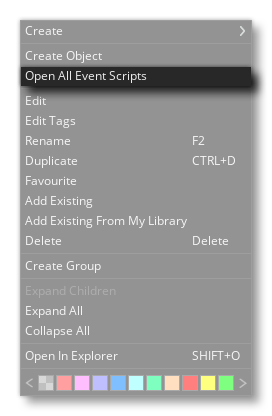 你可以从 对象编辑器 一节中找到有关添加对象的更多信息。
你可以从 对象编辑器 一节中找到有关添加对象的更多信息。
在创建游戏的某个时候,您可能需要一个对象的实例来遵循关卡的路径。现在,这可以通过简单地创建房间内的位置数组,然后让实例在它们之间移动来完成,但这可能是设置的琐事,并且很难更改,测试和适应不同的事情。那是当你想要创建路径资源时。
路径资源的基本思想相当简单-您可以通过在路径编辑器中绘制路径来定义路径,然后可以在对象事件中放置一个动作(或代码),以告诉对象在游戏室中遵循该特定路径。您也可以设置跟随路径的速度,以及与房间内路径的位置和方向相关的许多其他动作。
您可以从路径编辑器一节中了解有关添加路径的更多信息。
您在GameMaker中制作的所有游戏至少需要一个房间才能运行(但可以有很多,更多),并且一个房间基本上是一个空间,您可以在其中放置组成游戏的对象的实例,并且游戏的动作将发生。然而,房间编辑器是你可用的最强大的资源之一,因为它允许你不仅添加对象的实例,但设置 "视图" 到游戏室,添加背景和图块,绘制创建游戏世界,创建独立于对象/实例系统的额外特殊效果,以及独立于对象运行代码。房间也可以设置为从其他房间继承属性,这意味着您可以创建一个带有图块负载的房间,例如,然后创建另一个继承这些图块的房间,这样您就不必再次重新创建它们。
房间的鼠标右键![]() 菜单包含以下选项(以及在本页上方列出的选项):
菜单包含以下选项(以及在本页上方列出的选项):
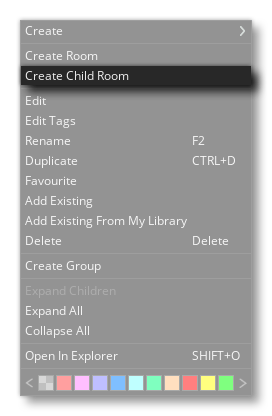 你可以从 房间编辑器 一节中了解有关添加房间的更多信息。
你可以从 房间编辑器 一节中了解有关添加房间的更多信息。
脚本资源就是你编写的一个或多个函数的容器。例如,假设你想让你所有的敌人对象在他们死后创建一些不同的实例--比如一些黄金、爆炸和一些血,以及播放一个声音。现在你可以将所有需要的代码添加到每个需要它的对象中,但一般来说,你最好在脚本资源中创建一个函数,然后调用它。这意味着你只需要在对象中添加一行代码来调用这个新的脚本函数,如果你想改变一些东西,你只需要在脚本中改变它一次,所有的对象都会自动运行新的代码,而不必遍历每个对象,在多个地方改变同样的东西。
脚本的鼠标右键![]() 菜单包含以下选项(以及在此页面上进一步列出的选项):
菜单包含以下选项(以及在此页面上进一步列出的选项):
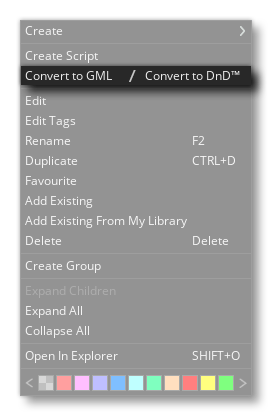 你可以从脚本编辑器中找到有关添加脚本的详细信息。
你可以从脚本编辑器中找到有关添加脚本的详细信息。
序列资源本质上是一个随时间推移执行动态动画的其他资源的集合。它们可以包含精灵,实例,声音和其他东西,并且每个都可以设置为移动或更改颜色,或通过将资产分配给特定 轨道 ,在序列本身内随时间启动 / 停止序列中。这些轨道可以应用不同的属性,这些属性可以是静态的,也可以随时间变化。序列的所有编辑都在 序列编辑器 中进行,序列编辑器由以下部分组成:
请注意,您可以在序列中使用序列来创建复杂的动画和效果,也可以通过代码访问和更改序列,以便尽可能多地控制它们在游戏中的显示和使用方式。
您可以从 序列编辑器 一节中找到有关添加序列的更多信息。
着色器是一个非常强大的工具,可以用来操纵游戏渲染到屏幕上的图形,允许令人难以置信的快速效果,例如,为精灵添加微妙的色调,直到全屏失真效果。基本上它是一个由两部分组成的程序,直接在显卡本身上运行,使它非常快,因为GPU正在做所有的工作,并释放CPU周期为您的游戏代码。完整的着色器是由一个顶点着色器程序,和一个片段着色程序(也称为像素着色器)。这两个小程序一起工作,以操纵图形卡渲染到屏幕上的内容。这允许您实时操纵图形卡的位置,颜色,以及实际呈现到显示缓冲区中的alpha值。
GameMaker支持以下着色器语言:
| 着色器语言 | 目标平台 |
|---|---|
| GLSL ES | All target platforms |
| GLSL | Mac and Ubuntu (Linux) |
| HLSL11 | Windows, XboxOne |
| PSSL | Playstation 4 |
着色器的鼠标右键![]() 菜单包含以下选项(以及本页上方列出的选项):
菜单包含以下选项(以及本页上方列出的选项):
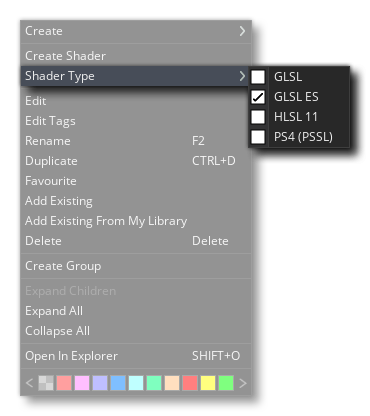
您可以从着色器编辑器一节中了解有关添加着色器的更多信息。
声音是任何游戏的重要组成部分,它既可以增加游戏的深度,也可以以音效的形式提供反馈,也可以以音乐的形式增加氛围。GameMaker接受WAV、MP3和OGG格式的文件。
通常,WAV 文件用于任何简短的音效,因为尽管它们通常是较大的文件,但由于它们不需要任何类型的解码即可播放,因此它们会立即播放。MP3 和 OGG 文件应用于背景音乐或任何播放时间较长或文件大小相当大的效果。这些文件比 WAV 文件小得多,但确实有 CPU 开销 ,因为在播放之前必须对它们进行解码。
鼠标右键![]() 声音菜单包含以下选项(以及本页上方列出的选项):
声音菜单包含以下选项(以及本页上方列出的选项):
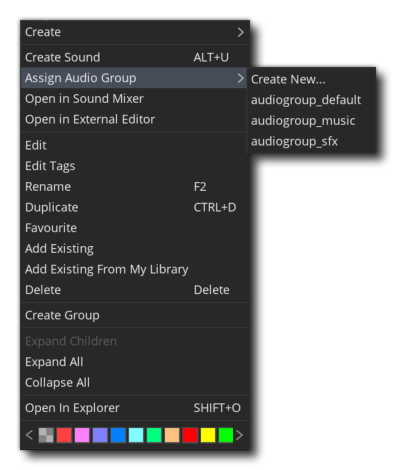
您可以从声音编辑器一节中了解有关添加声音的更多信息。
精灵通常是您创建的游戏中对象的视觉表示。因此,精灵是使用 GameMaker 图像编辑器 绘制的图像,或者使用任何外部绘图程序制作并导入 GameMaker。所使用的图像也不一定是单一静态的东西.它也可以是 " 条形 " 图像,即:在一个文件中的多个图像,然后可以用来制作一个动画精灵。例如,下面的 10 个图像形成了一个角色在跳伞时挥舞手臂的精灵:![]() 当放置在游戏中时,实际完成的动画看起来像这样:
当放置在游戏中时,实际完成的动画看起来像这样:
![]() 像这样的精灵通常是PNG格式的文件,但是GameMaker也会接受SWF格式的vector精灵,和spriteJSON格式的sprites(带有随附的纹理atlas文件)。
像这样的精灵通常是PNG格式的文件,但是GameMaker也会接受SWF格式的vector精灵,和spriteJSON格式的sprites(带有随附的纹理atlas文件)。
精灵的鼠标右键![]() 菜单包含以下选项(以及在此页面上进一步列出的选项):
菜单包含以下选项(以及在此页面上进一步列出的选项):
![]()
您可以在精灵编辑器一节中找到有关添加精灵的更多信息。
图块集取自子画面资源,但被分类为单独的资源,因为 GameMaker 在创建游戏时会以不同的方式处理它们。基本上,平铺集是一个图像,GameMaker 会根据您为各种设置给予的值将其分成单独的部分。然后您可以在房间编辑器中使用这些它们非常适合设计房间中的任何静态项目,如地形,墙壁,背景等,因为它们没有对象的开销。
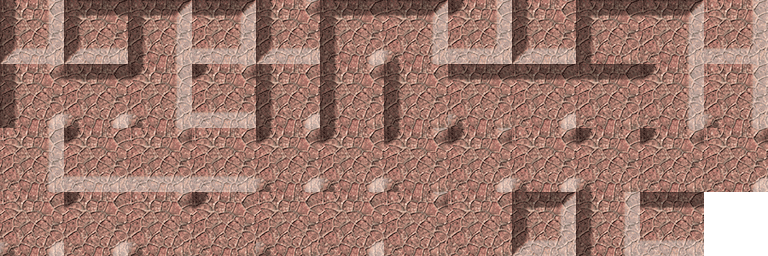 上面是一个精灵的例子,它将被用作一个瓷砖集来创建墙壁。正如你所看到的,它可以被"分割"成64 x64像素的块,然后将其放置到房间编辑器中。
上面是一个精灵的例子,它将被用作一个瓷砖集来创建墙壁。正如你所看到的,它可以被"分割"成64 x64像素的块,然后将其放置到房间编辑器中。
用于图块集的鼠标右键![]() 菜单包含以下选项(以及在此页下方列出的选项):
菜单包含以下选项(以及在此页下方列出的选项):
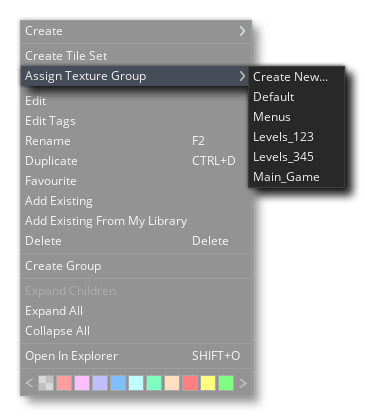
您可以从平铺集编辑器一节中了解有关添加平铺集的更多信息。
在大多数游戏中,您会希望某些事情在特定时刻发生。现在,您可以尝试在实例中使用 警报事件 来实现这一点,但当事情变得过于复杂时,这将不再起作用,特别是当您仅限于 12 个警报时。这就是我们使用时间轴资产的原因。在时间轴中,您指定在游戏时间的任何特定时刻必须发生哪些动作,你可以在一个对象的不同事件和代码中使用它所有可用的动作。一旦你创建了一个时间线,你就可以将它分配给一个对象,然后该对象的实例将在放置或创建在一个房间内的指定时刻执行动作和代码。
您可以从编辑器中找到有关添加时间线的更多信息。
粒子系统允许使用粒子实现图形效果。粒子系统由一个或多个粒子发射器组成,这些发射器在粒子系统的给定区域中创建特定类型的粒子。最终的结果是几个粒子在各种方向上移动,在颜色、阿尔法和许多其他可配置的属性上有所不同。
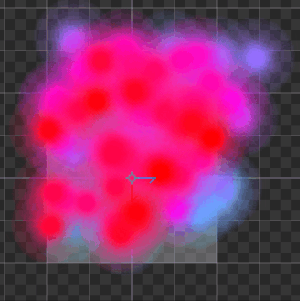
有关创建和添加粒子系统的详细信息,请参阅粒子系统编辑器部分。
如果您需要有关如何使用上述不同编辑器的更深入指南,请参阅手册的以下部分: