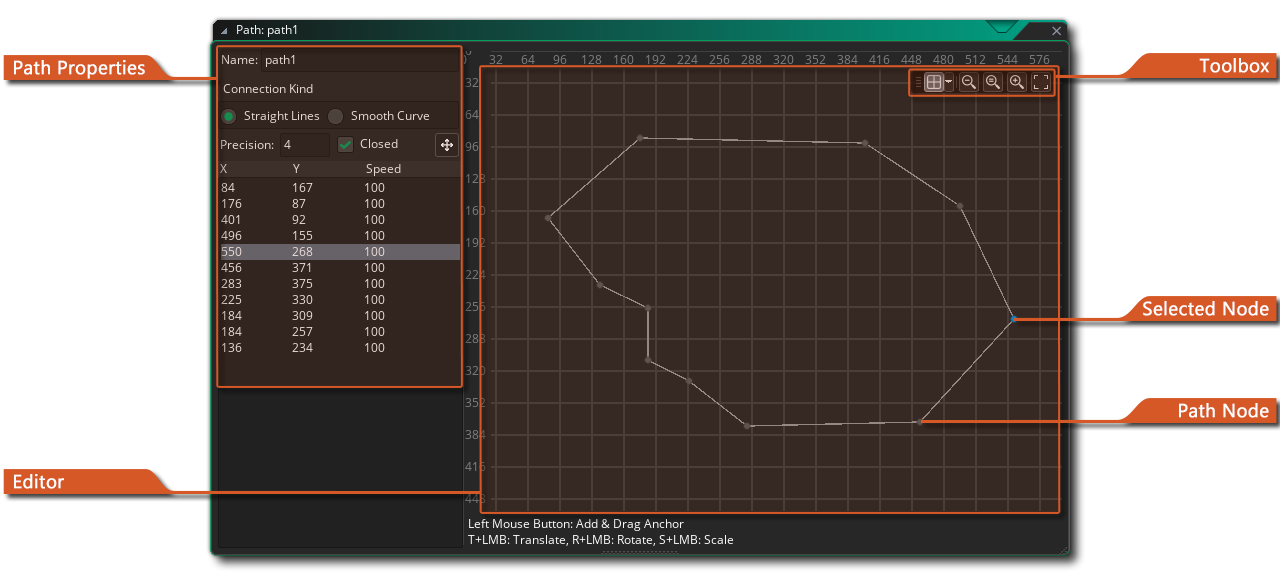 在创建游戏的某个时刻,您可能需要一个实例来遵循通过某个级别的路径。现在,这可以在代码中完成,只需在房间内创建一个位置数组,然后让一个实例在它们之间移动,但是这可能是一个繁琐的设置,并且很难更改、测试和适应不同的实例。因此 GameMaker 有路径资源和专用的路径编辑器。
在创建游戏的某个时刻,您可能需要一个实例来遵循通过某个级别的路径。现在,这可以在代码中完成,只需在房间内创建一个位置数组,然后让一个实例在它们之间移动,但是这可能是一个繁琐的设置,并且很难更改、测试和适应不同的实例。因此 GameMaker 有路径资源和专用的路径编辑器。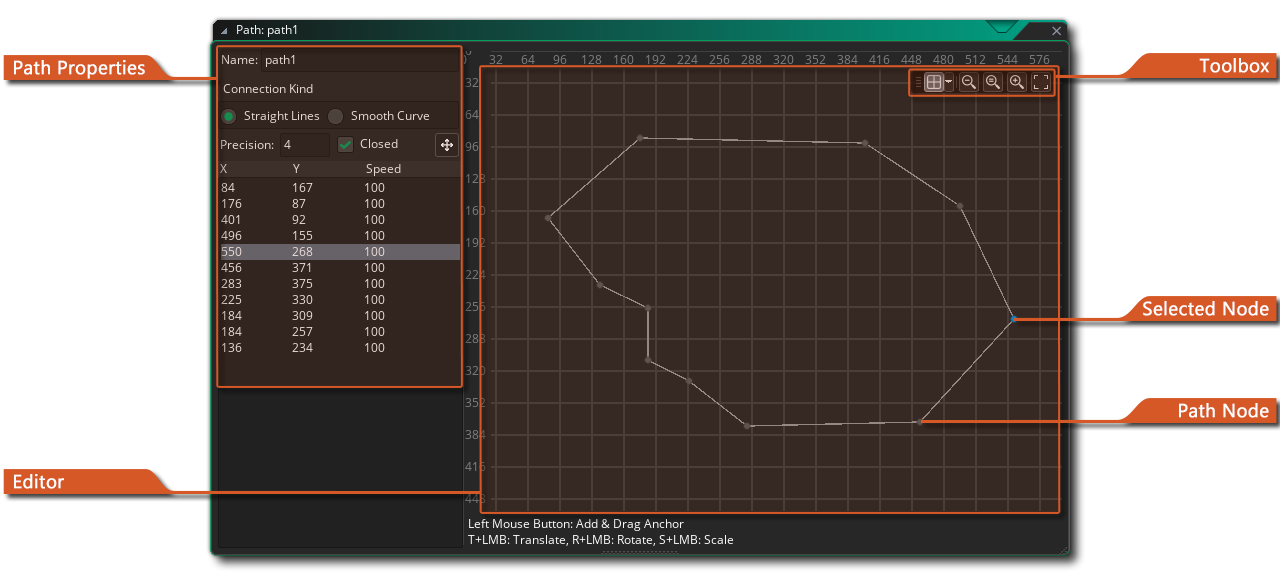 在创建游戏的某个时刻,您可能需要一个实例来遵循通过某个级别的路径。现在,这可以在代码中完成,只需在房间内创建一个位置数组,然后让一个实例在它们之间移动,但是这可能是一个繁琐的设置,并且很难更改、测试和适应不同的实例。因此 GameMaker 有路径资源和专用的路径编辑器。
在创建游戏的某个时刻,您可能需要一个实例来遵循通过某个级别的路径。现在,这可以在代码中完成,只需在房间内创建一个位置数组,然后让一个实例在它们之间移动,但是这可能是一个繁琐的设置,并且很难更改、测试和适应不同的实例。因此 GameMaker 有路径资源和专用的路径编辑器。
其基本思想相当简单——通过在路径编辑器中绘制路径来定义路径,然后可以在对象的创建事件中放置操作(或代码) ,告诉实例遵循该特定路径。您还可以设置跟随路径的速度,以及与房间内路径的位置和方向相关的许多其他操作。第一次创建路径资源时,路径编辑器窗口将打开,其中包含以下选项:
与 GameMaker 中的所有资源一样,你应该给你的新路径起一个独特的名字,因为这将是你在整个游戏中用来识别它的东西,很多人使用的一个好的系统是给资源加前缀(或后缀),以便在代码或动作中容易识别(例如:path_Enemy_1 或 PowerUp_path).
一旦你命名了路径,你就可以开始通过在右边的主编辑器中放置点来定义它,每个点都被添加到这里的列表中,同时还有它的位置和速度。 路径点的速度值由你让实例沿着路径移动的速度的百分比来定义(默认是100%)。因此,如果你以2的速度(每步2个像素)沿着路径启动一个实例,然后其中一个路径点的速度值为50%,那么实例在接近这个点的时候会降低速度,变成1的速度(路径速度的50%)。同样地,你可以将速度设置为150%,当实例到达该点时将加速。通过这种方式,你可以创建一些看起来不错的动态运动,而不需要任何代码。
值得注意的是,你可以快速双击![]() 列表中的任何一个定义的点,将编辑器平移到选定的点上,或者慢速双击
列表中的任何一个定义的点,将编辑器平移到选定的点上,或者慢速双击![]() 其中的一个值,手动编辑它(X、Y或速度)。
其中的一个值,手动编辑它(X、Y或速度)。
你还可以指定整个路径的连接方式,以及路径是否应该是封闭的(封闭的路径会将路径上的最后一个点与第一个点相连)。连接方式可以是直线,也可以是平滑,其中直线连接只是将路径上的点以线性方式连接起来,每个点都有角度变化,而平滑连接将创建一个更柔和的路径,可能不会直接穿过任何一个点,而是采取近似的直线,用平滑插值创建漂亮的曲线。你还可以指定曲线的精度(默认为4),可以从1到8,8是最平滑的。下面的图片显示了这些选项如何影响路径的一个例子:
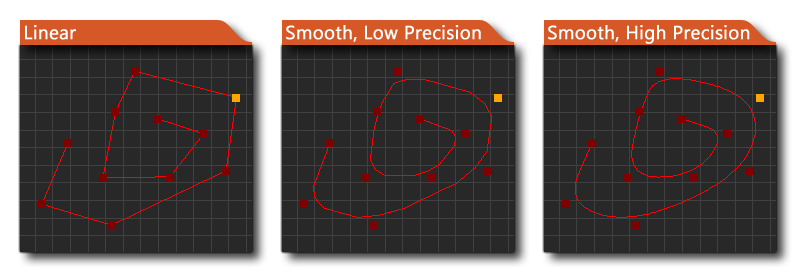
你可以在编辑窗口的任何地方点击![]() 向路径添加点,所有后续的点击都会进一步添加点。一旦在编辑器中放置了一个点,就可以通过点击
向路径添加点,所有后续的点击都会进一步添加点。一旦在编辑器中放置了一个点,就可以通过点击![]() 并拖动它,或者通过改变左边显示的X、Y位置和速度的值来移动它(见上文路径属性)。你可以用
并拖动它,或者通过改变左边显示的X、Y位置和速度的值来移动它(见上文路径属性)。你可以用![]() /
/ ![]() 和左键点击
和左键点击![]() 在多个点上一起选择它们,然后这组点就可以按照你的要求拖动和放置。你也可以按
在多个点上一起选择它们,然后这组点就可以按照你的要求拖动和放置。你也可以按![]() 来删除所选的一个或多个点。
来删除所选的一个或多个点。
在编辑器窗口中,当你右击![]() 时,有一个额外的菜单可供你使用,如下图所示。
时,有一个额外的菜单可供你使用,如下图所示。
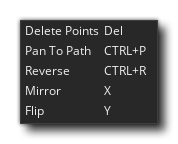 本菜单中的每个项目的工作情况如下:
本菜单中的每个项目的工作情况如下:
顶部的工具箱按钮是你可以控制编辑器窗口中事物的绘制方式的地方。你可以打开或关闭背景网格,也可以设置增加路径点,使之与该网格相接或不相接:
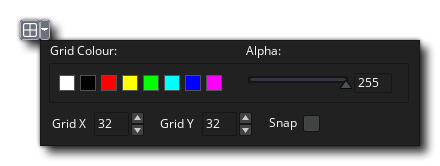 快照值表示网格单元的大小,这可以改变为你需要的任何数值。其余的工具专门用于放大、缩小和平移编辑区,你可以点击
快照值表示网格单元的大小,这可以改变为你需要的任何数值。其余的工具专门用于放大、缩小和平移编辑区,你可以点击 ![]() 按钮来重新设置为与显示器1:1。注意,如果你平移的位置离你想画的路径太远,你可以使用鼠标右键
按钮来重新设置为与显示器1:1。注意,如果你平移的位置离你想画的路径太远,你可以使用鼠标右键![]() 菜单,然后点击平移到路径,就可以滚动回到你工作的地方
菜单,然后点击平移到路径,就可以滚动回到你工作的地方
路径只是由一条线连接起来的一个点的集合。在编辑器中,你通过使用鼠标左键![]() 来放置这些点。你可以在房间编辑器的任何地方添加点,它们将被连续添加到点列表中,从而形成一个路径。如果你在连接线或其他节点附近放置一个点,新的点将被插入路径中,而不是添加到路径中(你可以在Preferences中为此设置检测距离)。你可以按
来放置这些点。你可以在房间编辑器的任何地方添加点,它们将被连续添加到点列表中,从而形成一个路径。如果你在连接线或其他节点附近放置一个点,新的点将被插入路径中,而不是添加到路径中(你可以在Preferences中为此设置检测距离)。你可以按![]() /
/ ![]() 并点击
并点击![]() 在已经放置的点上选择它们,然后对路径上的点所做的任何操作,比如移动它们,都会作为一个组应用到所有被选中的点上。要删除一个点或选择的点,你可以右击
在已经放置的点上选择它们,然后对路径上的点所做的任何操作,比如移动它们,都会作为一个组应用到所有被选中的点上。要删除一个点或选择的点,你可以右击![]() 并选择 "删除点 "或按
并选择 "删除点 "或按![]() 键。
键。
请注意,你还可以使用以下快捷键来执行一些额外的操作,这些操作是通过鼠标右键菜单在选择路径点上无法实现的: