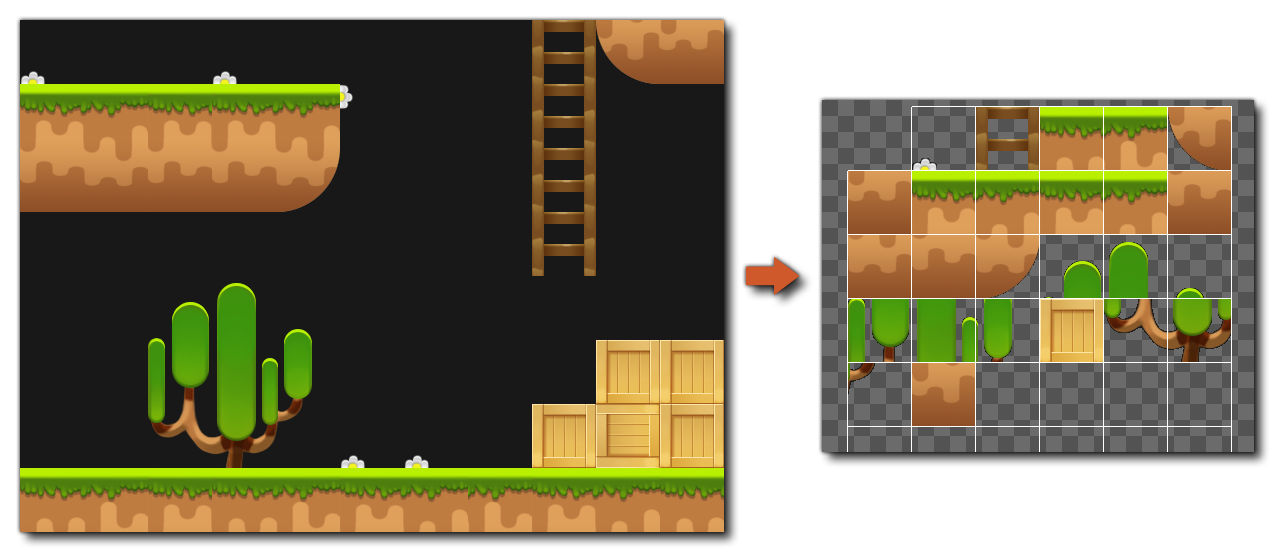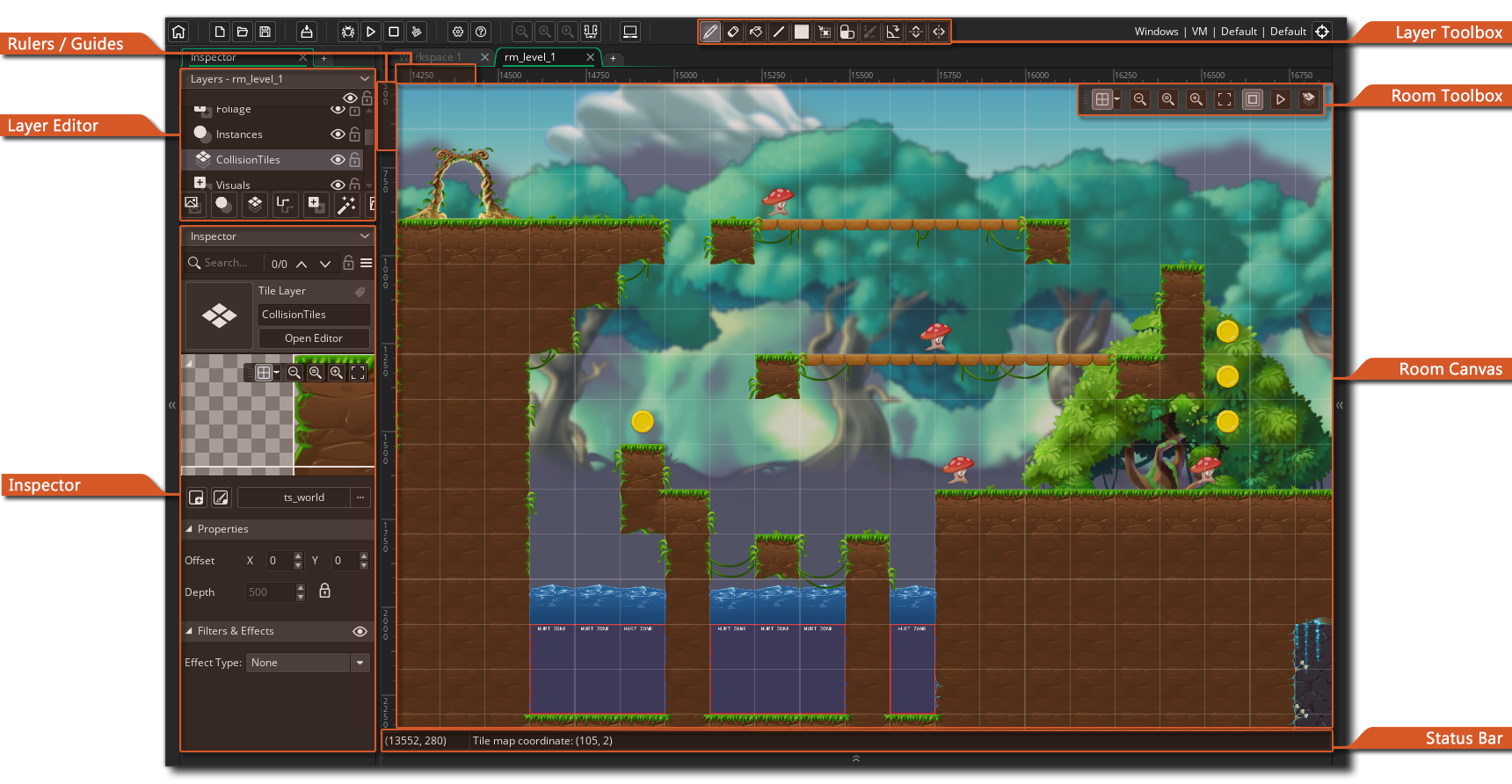
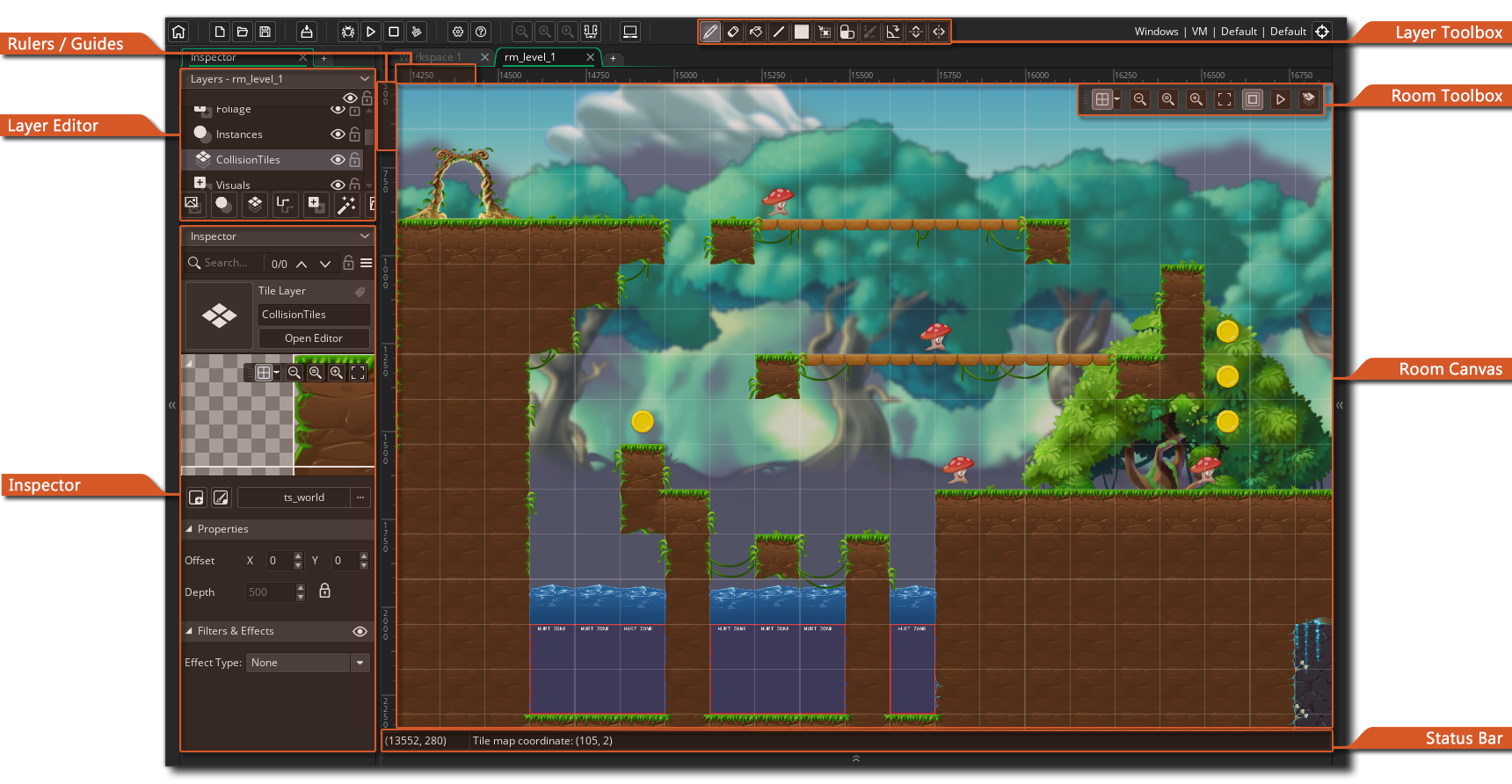
您可以在房间编辑器中创建游戏房间。每个游戏需要至少一个房间来运行,您可以在房间中放置实例、精灵、图块、路径、背景和粒子系统。这些不同的资源中的每一个都可以放置在它们自己的独特的层上,然后可以在层编辑器中随心所欲地进行排序。由于房间编辑器的复杂性,我们将首先简要概述最重要的功能,然后您可以从下面列出的部分链接中找到更深入的详细信息。
创建房间资源时,可以在![]() 资源浏览器中右键单击以打开上下文菜单,该菜单允许您创建多个子房间(有关详细信息,请参阅继承页面)、打开房间以进行编辑、添加新资源组以更好地组织房间、重命名房间或将其删除。请注意,要更改房间顺序和/或继承,需要使用房间管理器,您可以使用资源浏览器右上角的菜单打开该管理器。
资源浏览器中右键单击以打开上下文菜单,该菜单允许您创建多个子房间(有关详细信息,请参阅继承页面)、打开房间以进行编辑、添加新资源组以更好地组织房间、重命名房间或将其删除。请注意,要更改房间顺序和/或继承,需要使用房间管理器,您可以使用资源浏览器右上角的菜单打开该管理器。
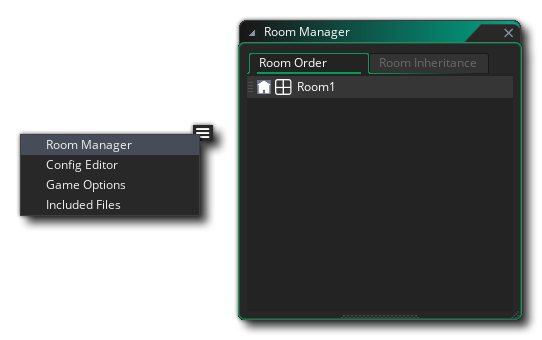 房间编辑器 本身就是一个 工作区 ,因此您可以单击
房间编辑器 本身就是一个 工作区 ,因此您可以单击 ![]() 选项卡,然后将其从主窗口拖到自己的新窗口中-例如,可能在另一个显示中。您也可以通过将选项卡拖到 IDE 的顶部并释放鼠标按钮,将其放回主窗口。
选项卡,然后将其从主窗口拖到自己的新窗口中-例如,可能在另一个显示中。您也可以通过将选项卡拖到 IDE 的顶部并释放鼠标按钮,将其放回主窗口。
房间编辑器的用户界面易于导航,并可拆分成不同的独立部分。编辑器中停靠的那些部分-显示房间或层属性的检查器和层编辑器-也可以从停靠区中移除,只需将它们拖到工作区中,然后通过将它们拖到工作区的侧面或底部,就可以将它们重新添加到停靠区中。
以下是房间编辑器各部分的简要概述:
画布边缘的尺子向您显示放置在其中的物品的位置,并从(0,0)开始标记,(0,0)是画布的中心和房间的原点。您可以在尺子上单击并拖动以将水平或垂直参考线拖入房间,然后该参考线可用于准确定位正在使用的不同资源,因为将资源移动到靠近某一资源会将其与参考线相关联。在房间内定位资源的同时,还将临时显示智能参考线,指示资源之间的距离,以及与房间边界或中心点的距离。
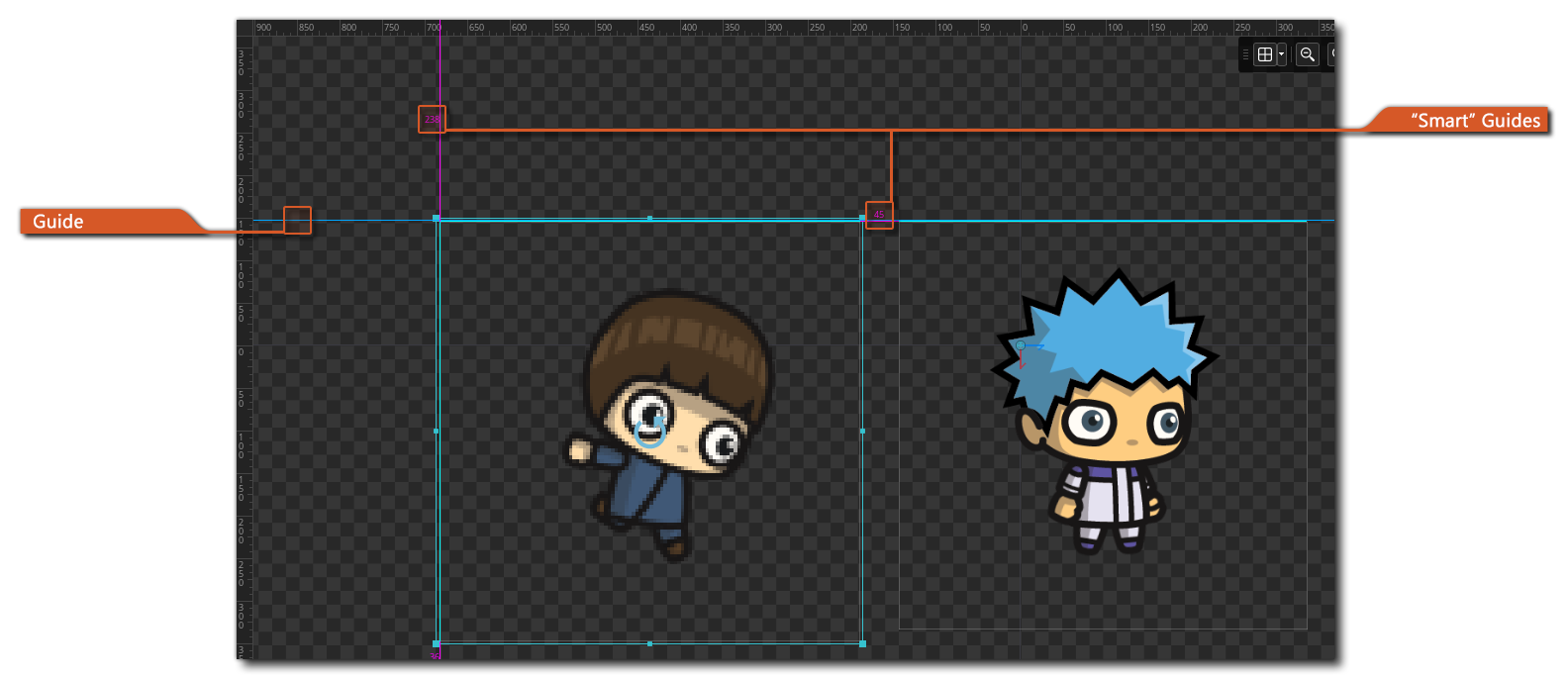 资源与参考线的距离以及其他属性可在房间编辑器首选项中设置。
资源与参考线的距离以及其他属性可在房间编辑器首选项中设置。
房间编辑将东西放在房间内的各个图层上。每一层都有一个离散的 "depth",出现在图层窗口列表底部的图层将被绘制在靠近顶部的图层下面。
重要信息最小和最大层深度为-16000到16000。放置在该范围之外的层上的任何内容都不会被绘制,尽管所有事件仍将正常运行。
图层是通过单击要创建的图层类型的相应按钮来创建的,这些图层包括:
| Instances | 该图层用于放置将在房间中使用的实例。 | |
| Tile Maps | 此图层用于将图块集 中的图块放置为图块地图。 | |
| Paths | 此图层用于展示和添加房间内的路径。 | |
| Assets | 该图层用于将可视资源添加到房间,如精灵、序列和粒子。 | |
| Filter/Effect | 此类型的图层定义了应用于其下所有图层的滤镜/效果。 | |
| Background | 这种类型的图层定义了一个背景,它本质上是可以图块在整个房间上的单色或精灵图像。 |
您还可以使用文件夹按钮![]() 创建一个图层文件夹,其中可以将选定的图层组合在一起,也可以使用删除按钮
创建一个图层文件夹,其中可以将选定的图层组合在一起,也可以使用删除按钮 ![]() 删除选定的图层。这些图层类型中的每一种都在层类型和特性更详细地讨论。
删除选定的图层。这些图层类型中的每一种都在层类型和特性更详细地讨论。
注意 您可以切换图层编辑器的继承,这将影响图层顺序和可见性。可见性本身可以通过单击每个图层旁边的眼睛图标![]() 来设置,或者您可以单击最上面的图标来一次启用/禁用所有图层。您还可以锁定一个图层(或所有图层),这样就不能通过点击挂锁图标
来设置,或者您可以单击最上面的图标来一次启用/禁用所有图层。您还可以锁定一个图层(或所有图层),这样就不能通过点击挂锁图标![]() 来更改它们。
来更改它们。
注意 当游戏运行时,标记为隐形的图层将不会显示。
检查器窗口将根据图层编辑器中当前选定的层显示图层属性。
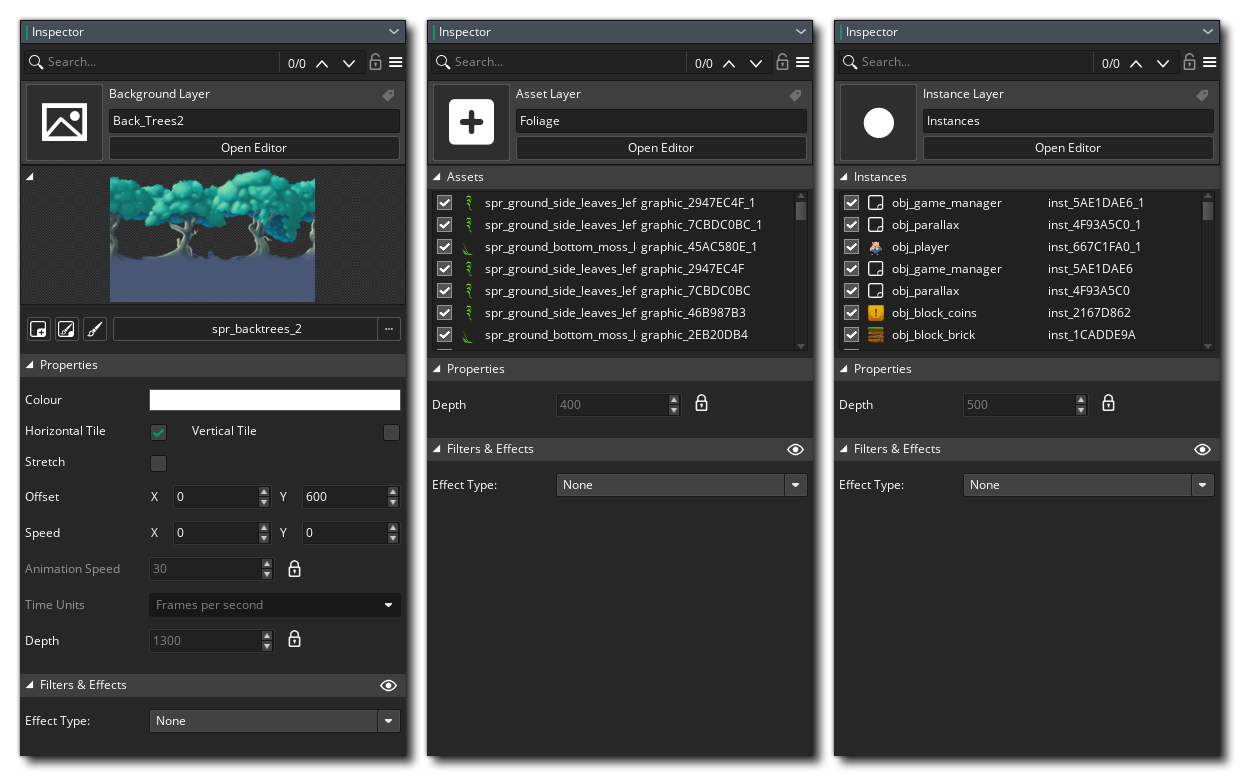 每个窗口将具有与当前选定的图层类型相关联的不同属性和列表,您将能够编辑有关图层的显示方式和图层上实际内容的基本详细信息。有关更多详细信息,请参阅层类型和属性。
每个窗口将具有与当前选定的图层类型相关联的不同属性和列表,您将能够编辑有关图层的显示方式和图层上实际内容的基本详细信息。有关更多详细信息,请参阅层类型和属性。
在资源浏览器中选择房间资源后,检验器将显示房间的所有基本属性,如大小、是否使用物理或所需的任何摄影机和视口。这些也可以在这里更改。此部分在房间属性页面上进行了更详细的讨论。
某些图层类型将在IDE顶部的图层工具箱中添加其他工具(例如,图块层或路径层)。确切的工具将根据当前正在编辑的层类型而变化,因此在图层类型和属性解释每个层的页面上进行了说明。
在主房间编辑器画布的顶部,您可以使用几个控件来处理内容的显示方式。它们是:
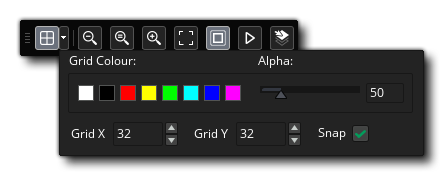 这些选项允许您设置网格颜色和 Alpha,以及沿 X 和 Y 轴的网格的单元格值。您还可以选择在此处启用或禁用栅格捕捉 (默认情况下启用)。您可以使用键盘快捷键 "G" 和
这些选项允许您设置网格颜色和 Alpha,以及沿 X 和 Y 轴的网格的单元格值。您还可以选择在此处启用或禁用栅格捕捉 (默认情况下启用)。您可以使用键盘快捷键 "G" 和
房间编辑器窗口的中心是所有实际编辑发生的区域。这里是您放置实例和资源,绘制瓷砖或定位路径的地方。您可以使用鼠标滚轮或顶部的房间控件进行放大和缩小,您可以通过按住鼠标中键 ![]() 并移动鼠标或在移动时使用
并移动鼠标或在移动时使用 ![]() +
+![]() 来平移。
来平移。
创建资源图层或实例图层时,只需将资源或实例从"资源浏览器"中拖动,然后将其放到要放置的位置即可放置资源或实例。或者,也可以从"资源浏览器"中选择资源或实例,然后按住![]() 以"原位"预览资源,如果您还单击鼠标左键
以"原位"预览资源,如果您还单击鼠标左键![]() ,您可以添加实例,甚至"paint"通过按住按钮并拖动鼠标将其添加到房间层。请注意,默认情况下,以这种方式添加到房间的实例和精灵将捕捉到定义的房间网格设置,但您可以按住
,您可以添加实例,甚至"paint"通过按住按钮并拖动鼠标将其添加到房间层。请注意,默认情况下,以这种方式添加到房间的实例和精灵将捕捉到定义的房间网格设置,但您可以按住![]() /
/![]() 使实例精确地跟随鼠标而不捕捉(释放
使实例精确地跟随鼠标而不捕捉(释放![]() /
/![]() 将允许再次捕捉)。
将允许再次捕捉)。
对于路径,您可以直接在房间编辑器中创建一个新的路径层和路径资源-或者创建一个新的路径资源,然后像创建实例一样将其拖到主编辑器窗口中-然后也在编辑器窗口中编辑路径及其连接。对于瓷砖集,您可以从图块集编辑器中"绘制"它们。
注意 您可以通过在所需资源上按住![]() /
/![]() +
+![]() 来选择并移动或删除同一层中的多个资源,而Room Editor中的大多数资源将允许您通过沿外边或外角单击并按住
来选择并移动或删除同一层中的多个资源,而Room Editor中的大多数资源将允许您通过沿外边或外角单击并按住![]() 并拖动鼠标来旋转和缩放它们(单独或作为一组)。您还可以在任何单个资源(瓷砖、实例、精灵)上双击
并拖动鼠标来旋转和缩放它们(单独或作为一组)。您还可以在任何单个资源(瓷砖、实例、精灵)上双击![]() ,让编辑器平移到它,并在检查器中打开所选资源的属性窗口。
,让编辑器平移到它,并在检查器中打开所选资源的属性窗口。
状态栏用于显示特定于上下文的信息。状态栏将始终向您显示鼠标光标在房间中的位置,但它还将根据正在编辑的层、正在使用的工具和该工具的状态显示其他信息。
您可以从以下页面获取有关上述部分的更多信息:
除了编辑器中的工具,您还将在IDE的顶部看到一个下拉菜单。
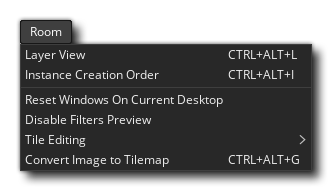 这些菜单的说明如下:
这些菜单的说明如下:
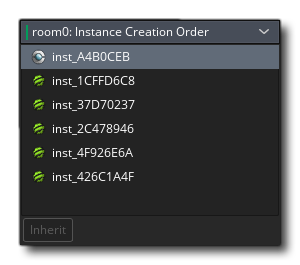 此窗口按创建顺序(从上到下)列出房间中的所有实例。如果您需要在创建任何其他实例之前创建特定实例,只需单击
此窗口按创建顺序(从上到下)列出房间中的所有实例。如果您需要在创建任何其他实例之前创建特定实例,只需单击
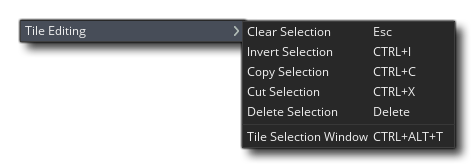 在编辑图块层时,您可以通过单击、按住并拖动鼠标左键
在编辑图块层时,您可以通过单击、按住并拖动鼠标左键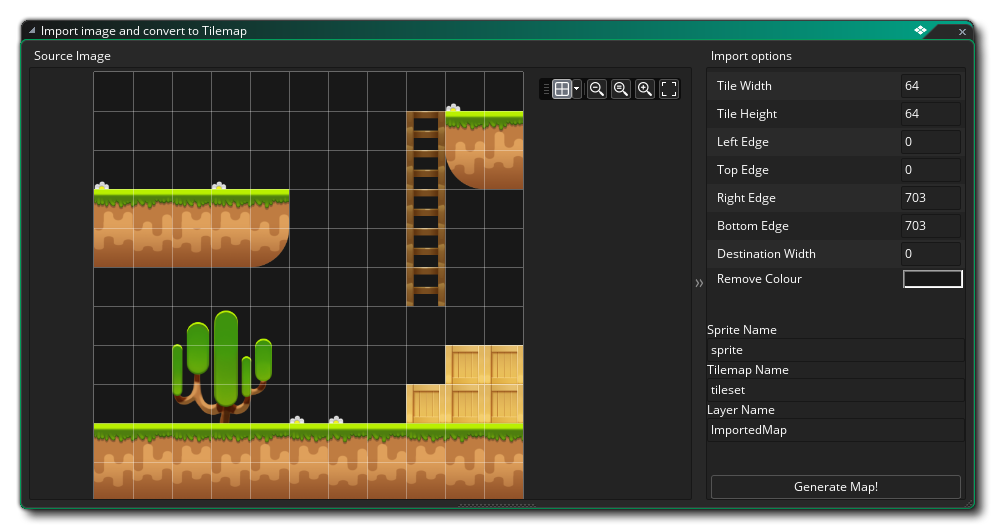 在这里,您可以选择在创建图块集时如何拆分图块,您可以设置单元格宽度和高度以及围绕边缘所需的任何偏移量。还可以设置创建的最终精灵的近似宽度(以像素为单位)。例如,如果图块集由64x64图块单元格组成,而您在此处设置的宽度为200,则为在图块集中使用而创建的最终精灵将是192像素宽(即:3个图块单元格)。如果您将其保留为默认值0,则GameMaker将尝试使用大致相同数量的水平和垂直图块单元格使精灵尽可能地呈正方形。
在这里,您可以选择在创建图块集时如何拆分图块,您可以设置单元格宽度和高度以及围绕边缘所需的任何偏移量。还可以设置创建的最终精灵的近似宽度(以像素为单位)。例如,如果图块集由64x64图块单元格组成,而您在此处设置的宽度为200,则为在图块集中使用而创建的最终精灵将是192像素宽(即:3个图块单元格)。如果您将其保留为默认值0,则GameMaker将尝试使用大致相同数量的水平和垂直图块单元格使精灵尽可能地呈正方形。