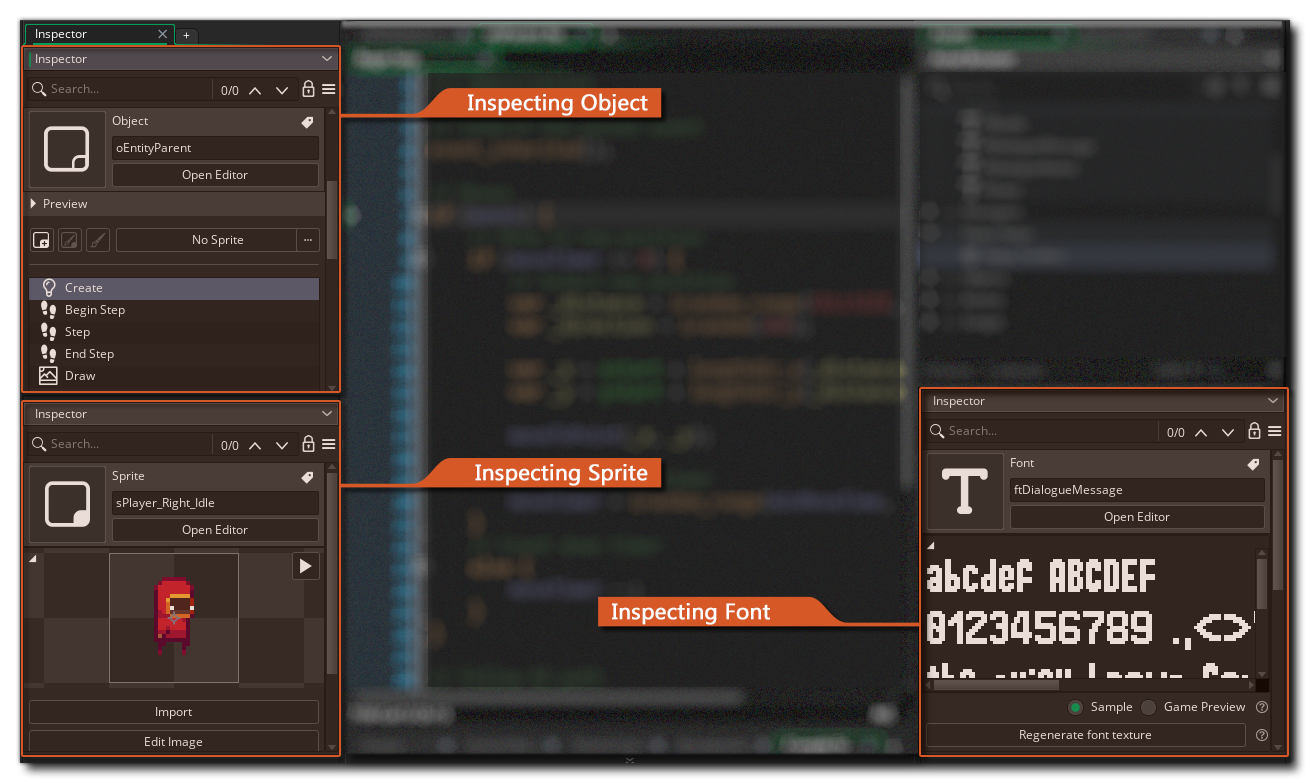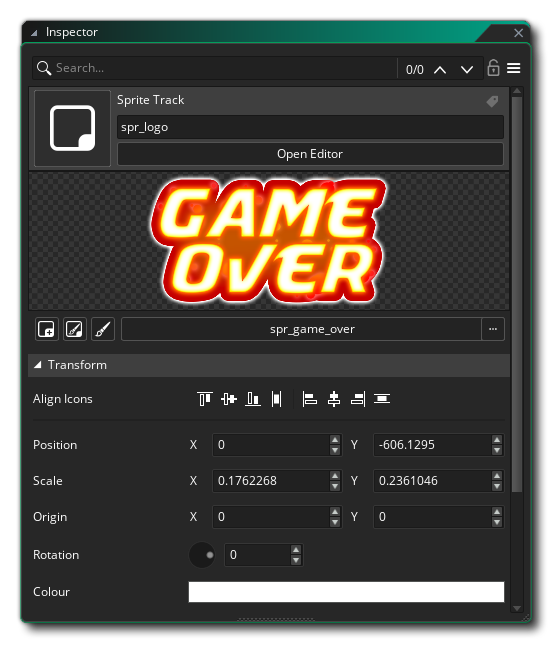
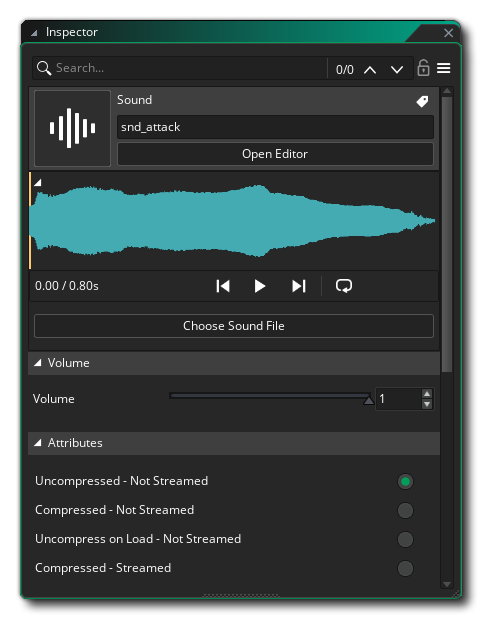
检查器窗口显示与 IDE 中选定元素关联的所有属性。
可以在任何编辑器中选择一个或多个元素,并查看或修改其各种属性:
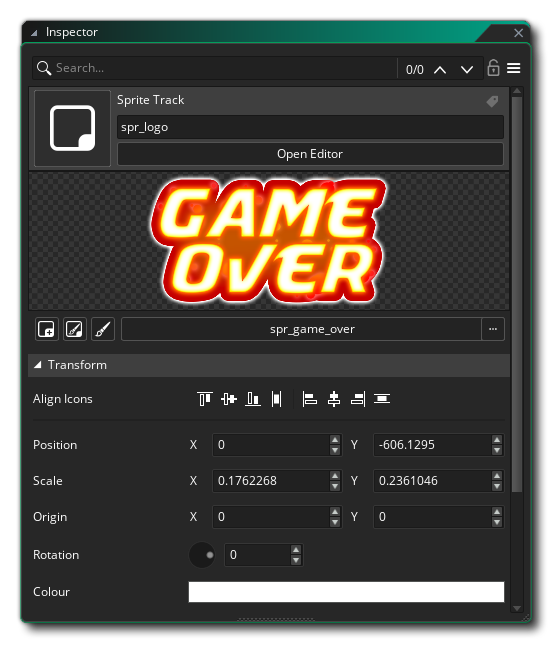
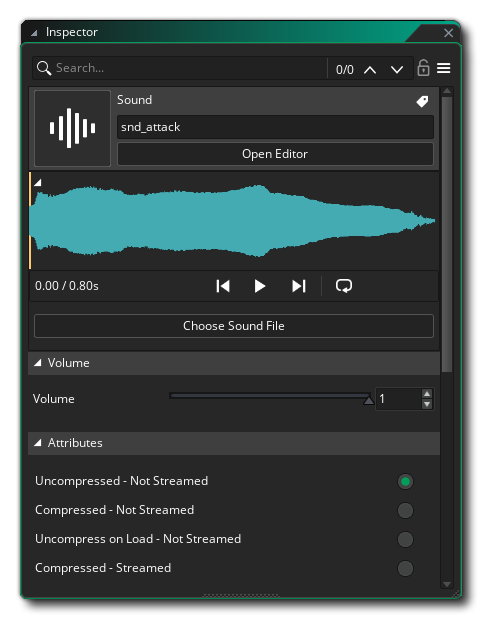
默认情况下,在 IDE 的左侧会出现一个检查器窗口。
您可以从 GameMaker 窗口顶部的 Windows 菜单 打开更多检查器窗口:
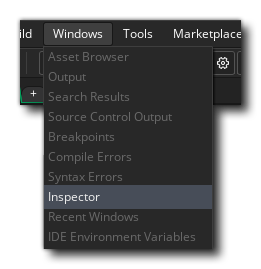 打开检查器窗口后,您可以将其停靠在 IDE 中的任何位置,或将其用作浮动窗口:
打开检查器窗口后,您可以将其停靠在 IDE 中的任何位置,或将其用作浮动窗口:
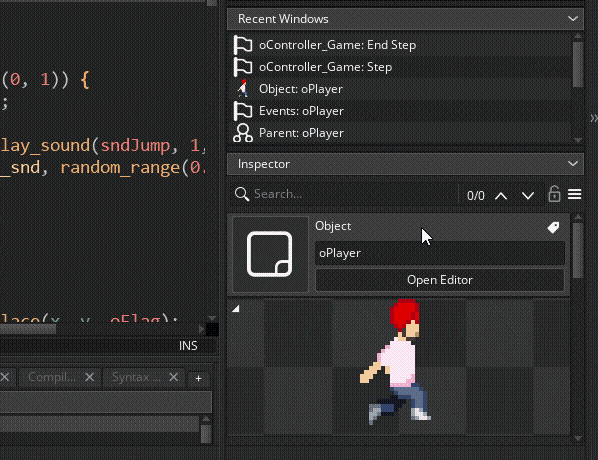
检查器允许您查看和编辑资源,而不必完全依赖工作区。
例如,您通常可以在全屏中编辑事件代码,并经常导航回工作区以编辑该对象的属性。
使用检查器,您可以在保持全屏视图的同时查看对象的详细信息:
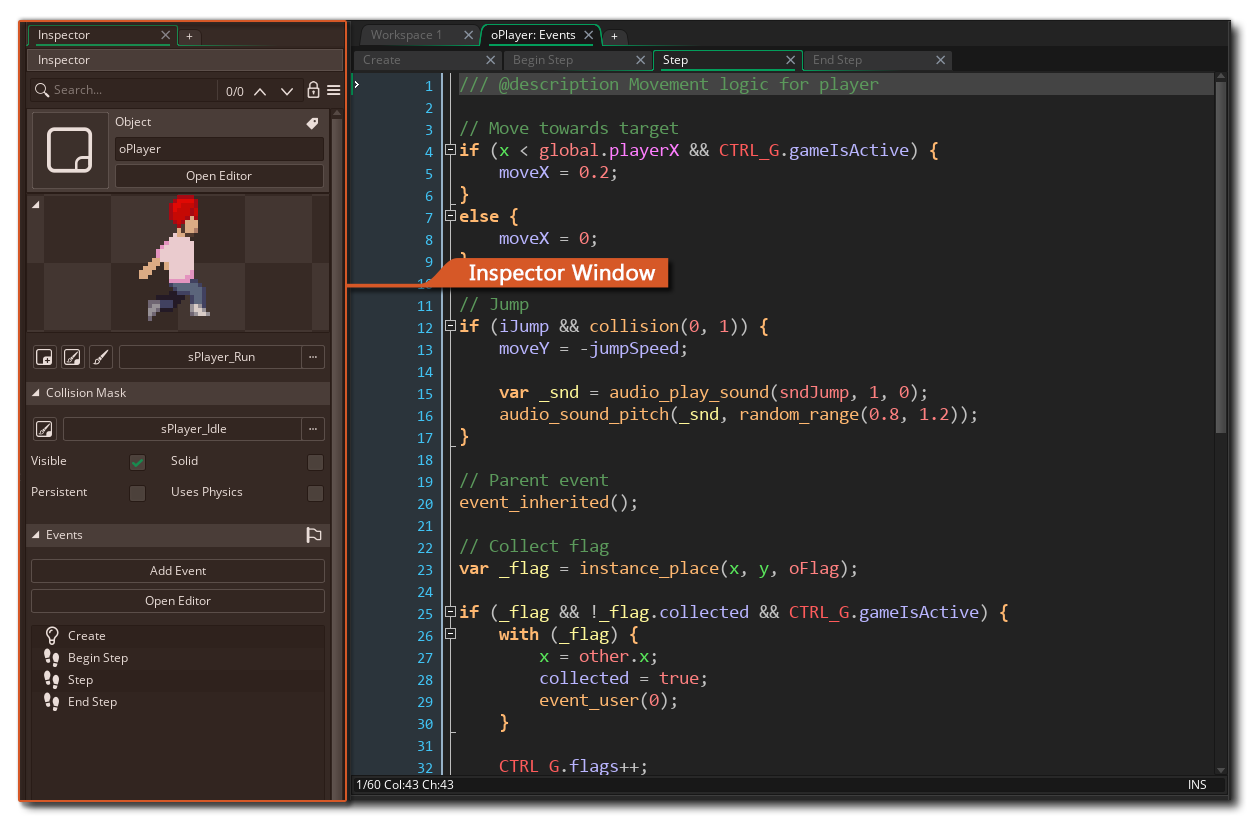 这样可以在全屏编辑对象代码的同时修改对象的属性和删除/更改事件,还可以设置父子关系、变量定义等。
这样可以在全屏编辑对象代码的同时修改对象的属性和删除/更改事件,还可以设置父子关系、变量定义等。
虽然此特定示例仅涵盖对象,但检查器可以执行更多操作,并允许您编辑许多不同类型的资源(例如精灵、字体、动画曲线等)。
除了资源之外,您还可以在编辑器中检查元素,如房间中的层、序列中的曲目等。
检查器允许您对房间层应用滤镜或效果,这不能通过房间编辑器本身来实现:
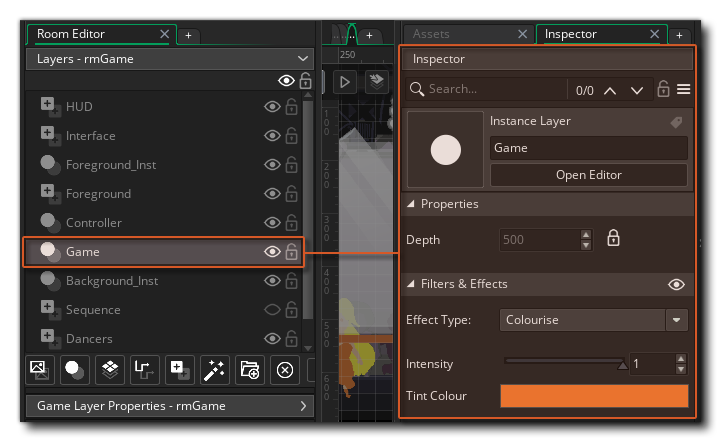
注意 当您使用检视器将滤镜/效果应用到非特效层时,它将始终作为"单层"效果应用,即其效果将仅应用于该特定层,而不会应用于其下方的其他层。
如果您选择了某个资源,则可以在检查器中单击"打开编辑器"以打开其资源编辑器。
例如,对对象执行此操作将打开对象编辑器,您可以在其中修改其属性、添加事件等。
但是,当编辑房间内的任何内容时,例如实例或层,检查器将只关注房间编辑器内的编辑器。
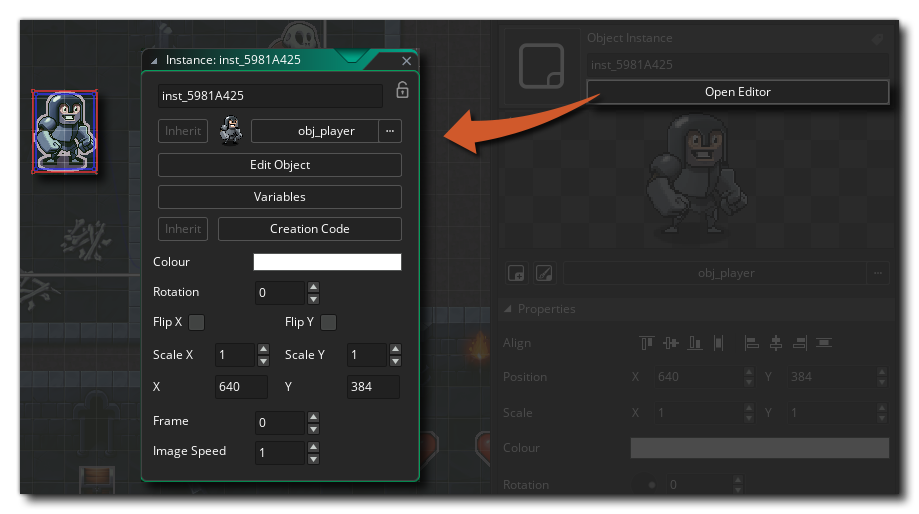
如上所示,在房间中选择一个实例,然后在检查器中点击[打开编辑器],就会打开它的实例编辑器。
同样,选择一个路径层并点击"打开编辑器"会将焦点移到"层"面板,在那里你可以编辑层的属性,而不是打开路径资源编辑器。
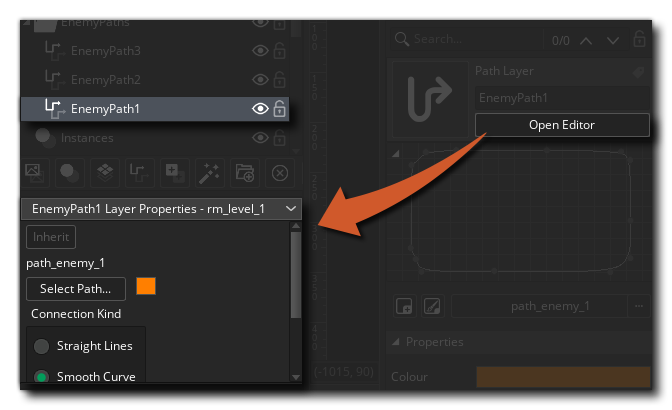
最后,当 检查器 显示 包含的文件 时,单击 " 打开编辑器 " 将执行 外部编辑器 下的路径首选项中的 打开包含的文件的默认选项 下设置的操作。
检查器允许您同时查看和编辑多个资源和元素(如房间层和序列轨迹)的属性。
通过按住 Ctrl/CMD 并用鼠标左键单击来选择所需的资源或元素。您选择的项目将显示在检查器中的"多选"列表中:
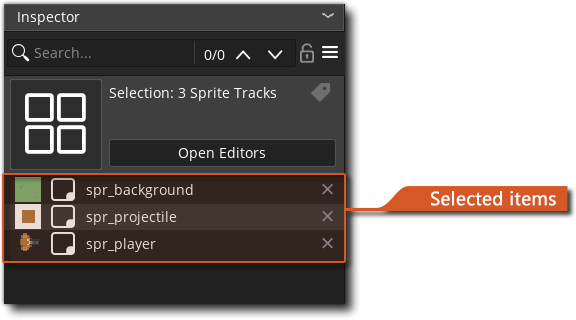
按项目旁边的X可将其从您的选择中删除。
如果所选项目共享同一属性值,则该共享值将显示在该字段中。
但是,如果属性的项具有不同的值,则编辑器将简单地显示- 来代替该值。
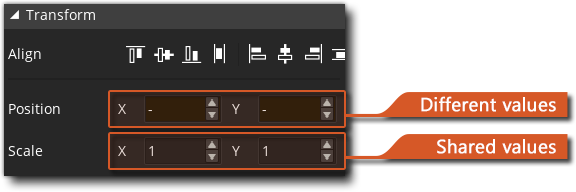
您可以更改这些字段中的任何一个。更改一个值会将其应用于所有选定的项目。
您可以在多选列表中选择任何一项来查看和编辑其属性,而不必重置您的选择。
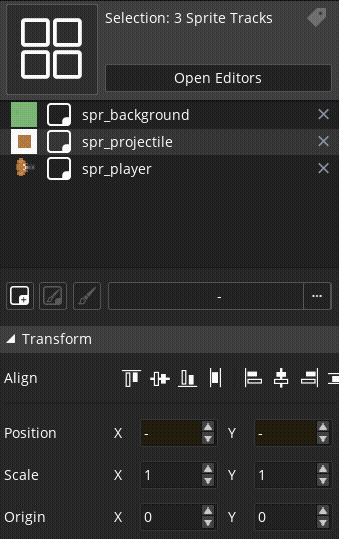
单击列表中的空白区域以返回到多选视图。
请注意,您不能在此列表中选择多个项目。
当您在多选列表中选择一个项目时,它将以红色轮廓显示在编辑器中:
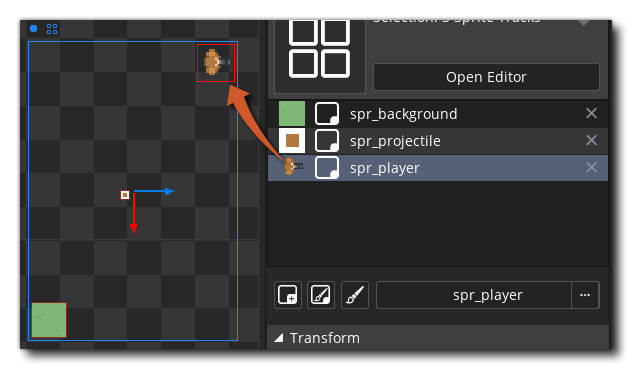
您可以随时打开多个检查器窗口,并且每个窗口都可以链接到 IDE 中的特定元素。
为了确保每次单击某个元素时,所有打开的检查器都不会更改为显示新的选择,您必须首先逐个锁定每个检查器窗口。
为此,您可以打开检查器,选择要检查的 IDE 元素,然后单击检查器上的锁定按钮![]() 将其锁定在该元素上 (如下图所示)。锁定检查器后,可以打开另一个检查器,然后重复该过程。
将其锁定在该元素上 (如下图所示)。锁定检查器后,可以打开另一个检查器,然后重复该过程。
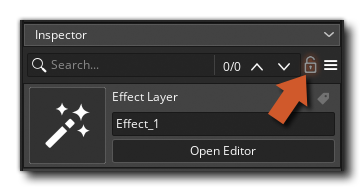 请注意,锁定的检查器窗口不会锁定正在检查的元素的任何值的编辑。它只是将检查器锁定到选定的元素,您可以随时继续编辑它,即使原始元素不是IDE的主要焦点也是如此。
请注意,锁定的检查器窗口不会锁定正在检查的元素的任何值的编辑。它只是将检查器锁定到选定的元素,您可以随时继续编辑它,即使原始元素不是IDE的主要焦点也是如此。
使用锁定功能,您可以同时打开多个检查器,每个检查器都锁定到一个特定的资源,如下例所示: