GameMaker IDE接受鼠标和键盘输入,许多操作都可以使用其中一个或两个来执行。
注意 您可以在输入首选项中更改首选项。
您可以单击鼠标左键![]() 选择任何内容,使用Ctrl +
选择任何内容,使用Ctrl + ![]() / Command +
/ Command + ![]() 选择多个项目,按住
选择多个项目,按住![]() 将项目拖到不同的停靠栏或工作区中,也可以按住
将项目拖到不同的停靠栏或工作区中,也可以按住![]() 打开特定于上下文的菜单。
打开特定于上下文的菜单。
注意,如果您在 macOS 系统上运行 GameMaker 并使用单键鼠标,请使用Command + ![]() 进行鼠标右键单击
进行鼠标右键单击![]() 。
。
在各种不同的工作区和窗口中导航时,您可以在任何文本字段上使用鼠标右键 ![]() 打开上下文菜单,该菜单将默认包含以下字段:
打开上下文菜单,该菜单将默认包含以下字段:
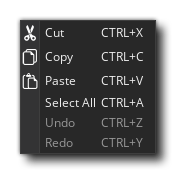
在某些情况下,这些选项可能会展开,具体取决于焦点所在的编辑器或窗口。
当使用笔记本电脑触摸板时,您可以使用平移手势,即用两个手指拖动来在工作空间中平移,并使用收拢/缩小手势来缩小和放大。
有大量的键盘快捷键可用于在不同的工作区元素和资源编辑器之间导航。本节列出了最重要的几个问题。
注意 您可以在键盘快捷键页面上找到完整列表。
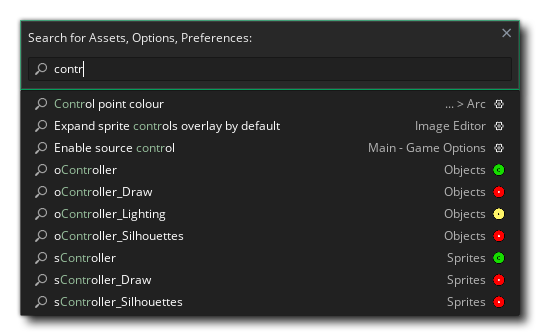
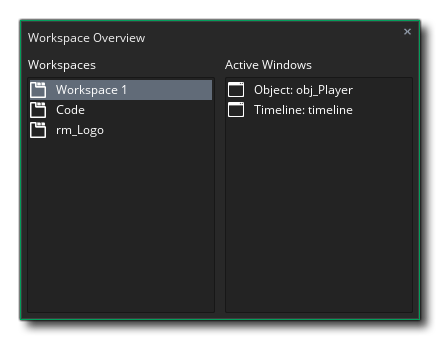
浏览工作区的其他方法包括使用键盘快捷键 Ctrl / Command + Alt + <箭头键>以按下的方向在任何打开的窗口之间移动,以及通过按住鼠标中键![]() 然后拖动鼠标,您也可以在工作区中平移。
然后拖动鼠标,您也可以在工作区中平移。
热键组合是常规热键的扩展,只要保持修改键不变,就可以按下多个字母数字键(例如,ctrl + a => ctrl + d, Ctrl + Shift + C => Ctrl + Shift + R).
要执行热键组合,首先要按住修改键。在按住修改键的同时,按顺序按下热键组合的字母数字键。 当您按组合中的最后一个键时,执行热键。
例如,您可以将热键组合 Ctrl + R => Ctrl + U => Ctrl + N 分配给运行 快捷键,而不是使用默认的 F5 键,然后按如下方式运行游戏:
热键组合的配置方式与重定义键首选项中的常规快捷键相同。
注意: 旧版代码编辑器中不支持热键组合。
除了这些输入方法外,还有一种特殊的模式,适用于使用笔记本电脑进行项目工作的人员,以及对笔设备的有限支持。
如果您在笔记本电脑上使用 GameMaker,则在笔记本电脑模式的 IDE 顶部将有一个进一步的选项:
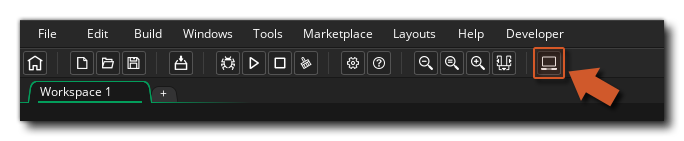 这将在默认情况下处于打开状态,但如果您愿意,可以通过切换此按钮将其关闭。笔记本电脑模式与IDE中的一些工具相结合,使其在使用触摸板时获得了更好的体验,简化了3种主要的鼠标交互:平移、缩放和滚动。它使用两个修改键来完成此操作:左 Ctrl / Cmd 和左 Alt。当笔记本电脑模式开启时,左 Ctrl /
这将在默认情况下处于打开状态,但如果您愿意,可以通过切换此按钮将其关闭。笔记本电脑模式与IDE中的一些工具相结合,使其在使用触摸板时获得了更好的体验,简化了3种主要的鼠标交互:平移、缩放和滚动。它使用两个修改键来完成此操作:左 Ctrl / Cmd 和左 Alt。当笔记本电脑模式开启时,左 Ctrl / ![]() 和左Alt为鼠标交互保留,如平移房间编辑器,其中左 Ctrl /
和左Alt为鼠标交互保留,如平移房间编辑器,其中左 Ctrl / ![]() 表示缩放,左 Alt表示滚动和平移。在笔记本电脑模式下滚动就像平移一样,所以它应该足够直观和精确,这样你就不需要使用滚动条了。
表示缩放,左 Alt表示滚动和平移。在笔记本电脑模式下滚动就像平移一样,所以它应该足够直观和精确,这样你就不需要使用滚动条了。
注意 当按住这些按钮时,您只需移动鼠标--不是点击或拖动,而是移动--如果有一个常规快捷键通常需要使用 Ctrl / Cmd或 Alt 键,您可以使用键盘上的向右键替代。
这里我们要提到的最后一件事是,GameMaker 的 IDE 对触摸屏的支持也是最低限度的。在所有操作系统上,您都可以使用触摸屏在主工作区中点击和拖动项目,我们支持 2 个同时指针,第二次点击将执行右击。
注意 在 Windows 8 及更高版本上,GameMaker IDE 也支持笔设备。
以下页面包含有关导航 IDE 的更详细、更具体的信息,以及有关您可以使用的一些导航工具的信息: