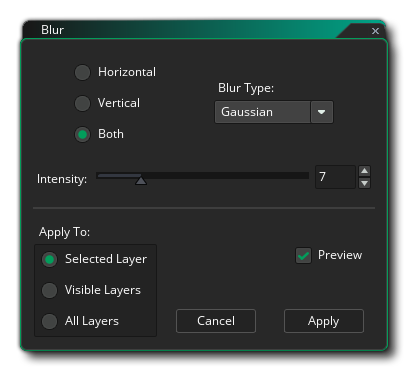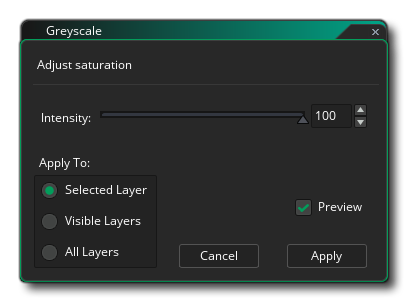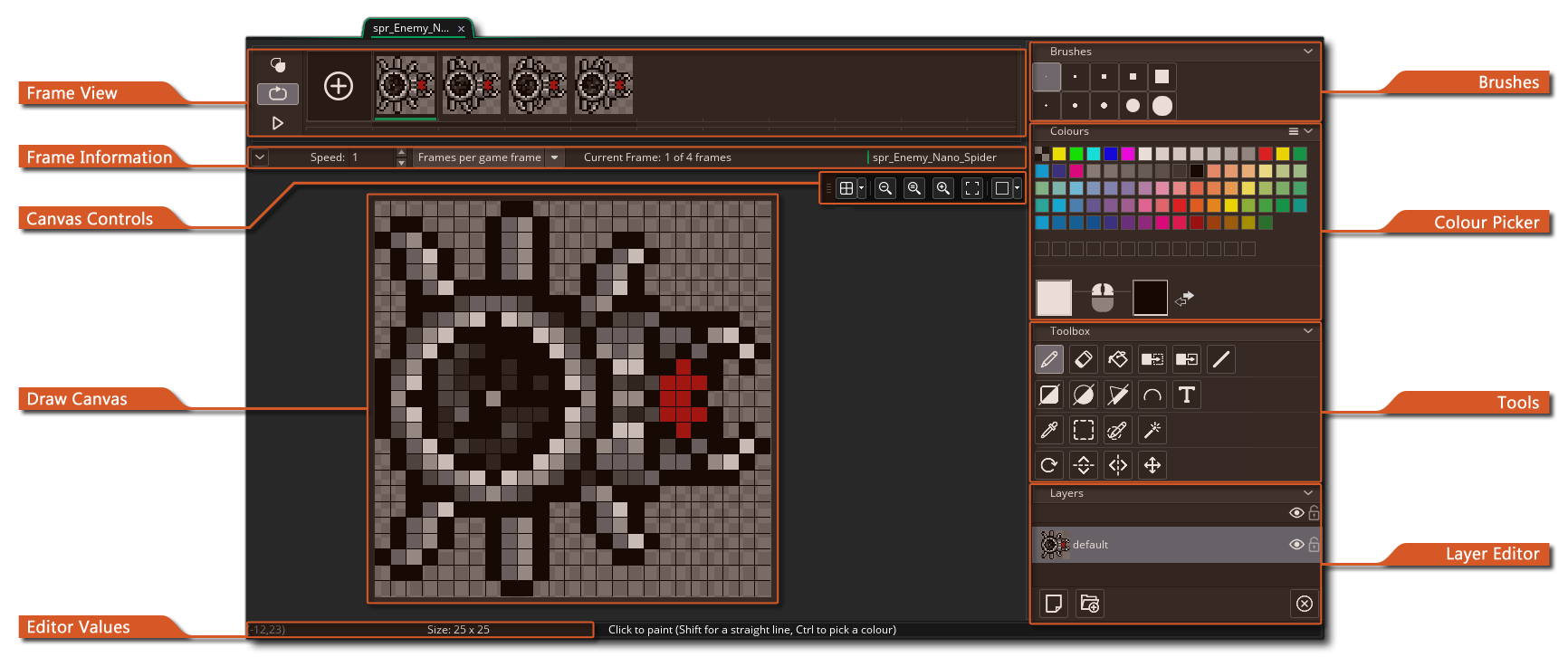 您可以在图像编辑器中创建自己的精灵或编辑以前导入或创建的精灵。如果您使用了任何其他图像工具,则您应该熟悉这一点,但在使用 GameMaker 图像编辑器时需要注意一些事项,这些事项可能不会立即显示出来:
您可以在图像编辑器中创建自己的精灵或编辑以前导入或创建的精灵。如果您使用了任何其他图像工具,则您应该熟悉这一点,但在使用 GameMaker 图像编辑器时需要注意一些事项,这些事项可能不会立即显示出来: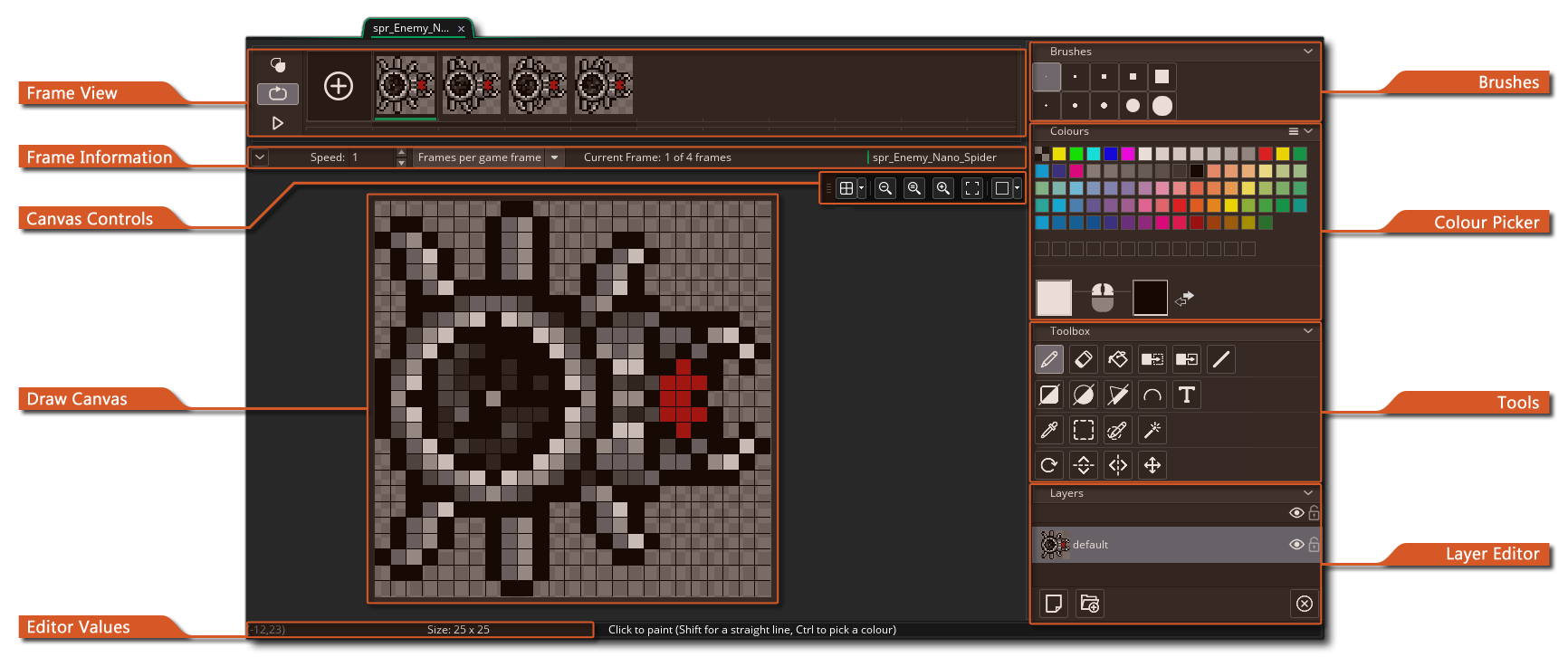 您可以在图像编辑器中创建自己的精灵或编辑以前导入或创建的精灵。如果您使用了任何其他图像工具,则您应该熟悉这一点,但在使用 GameMaker 图像编辑器时需要注意一些事项,这些事项可能不会立即显示出来:
您可以在图像编辑器中创建自己的精灵或编辑以前导入或创建的精灵。如果您使用了任何其他图像工具,则您应该熟悉这一点,但在使用 GameMaker 图像编辑器时需要注意一些事项,这些事项可能不会立即显示出来:
这些只是图像编辑器提供的一些更高级的功能。要了解整个功能范围,请阅读下面的项目,详细介绍编辑器的每个部分的功能:
窗口的这一部分按照帧的动画顺序显示帧。您可以单击左侧的![]() 按钮以添加更多帧,也可以使用图像菜单-也可以单击并拖动任何帧以沿时间轴更改其位置。在"帧视图"的左上角,您可以打开洋葱皮
按钮以添加更多帧,也可以使用图像菜单-也可以单击并拖动任何帧以沿时间轴更改其位置。在"帧视图"的左上角,您可以打开洋葱皮 ![]() ,这意味着在任何子画动画的单个帧中,您可以选择将前面或后面的任何帧视为当前正在编辑的图像帧下的半透明层。这样做的好处是,每个帧的绘制都比上一帧稍微轻一些,因此您可以看到动画在绘制下一帧时如何从一帧进行到另一帧。
,这意味着在任何子画动画的单个帧中,您可以选择将前面或后面的任何帧视为当前正在编辑的图像帧下的半透明层。这样做的好处是,每个帧的绘制都比上一帧稍微轻一些,因此您可以看到动画在绘制下一帧时如何从一帧进行到另一帧。
启用此选项将显示帧上的一些额外控件,您可以单击![]() 并拖动这些控件来设置要显示的前面的帧数以及后面的帧数。
并拖动这些控件来设置要显示的前面的帧数以及后面的帧数。
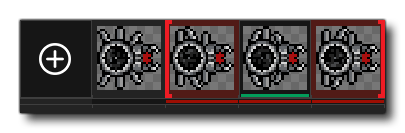 您可以从"查看下一页"菜单中设置洋葱皮的某些属性,下一页将对此进行进一步说明。
您可以从"查看下一页"菜单中设置洋葱皮的某些属性,下一页将对此进行进一步说明。
在"洋葱皮"按钮下,您可以使用循环控制按钮![]() 来设置精灵循环(到达最后一帧时返回第1帧)还是乒乓球(到达最后一帧时返回帧)。底部的"播放"按钮
来设置精灵循环(到达最后一帧时返回第1帧)还是乒乓球(到达最后一帧时返回帧)。底部的"播放"按钮![]() 用于开始/停止动画预览。
用于开始/停止动画预览。
您可以单击任何框架选择它进行编辑,选定的框架顶部将有一个"删除"按钮![]() ,您可以单击该按钮将框架从精灵中删除。您也可以单击多个帧上的
,您可以单击该按钮将框架从精灵中删除。您也可以单击多个帧上的![]() /
/![]() +
+![]() 一起选择它们,在这种情况下,单击"删除"按钮将删除所有选定的帧。最后,您可以使用剪切、复制和粘贴的标准键盘快捷键来编辑选定的帧:
一起选择它们,在这种情况下,单击"删除"按钮将删除所有选定的帧。最后,您可以使用剪切、复制和粘贴的标准键盘快捷键来编辑选定的帧:![]() /
/![]() +"X"、
+"X"、![]() /
/![]() +"C"和
+"C"和![]() /
/![]() +"V"。
+"V"。
此栏包含帧信息。您可以在此处使用左侧的输入框设置动画帧的播放速度。帧速度可以基于"每秒帧数"或"每个游戏帧数"。可用帧总数和当前选定帧一起显示在右侧,您可以通过单击左侧的![]() 图标来折叠此栏(隐藏它)。您可以从图像编辑器首选项中将其设置为始终启动打开或始终启动关闭。
图标来折叠此栏(隐藏它)。您可以从图像编辑器首选项中将其设置为始终启动打开或始终启动关闭。
注意 此处使用的动画速度值还将设置在游戏中使用精灵的动画方式,无论是作为层上的精灵资源还是作为指定给实例的精灵,尽管您可以在运行时使用适当的函数和变量对其进行修改。
画布控件处理主绘制画布及其内容显示方式的各个方面。选项包括:
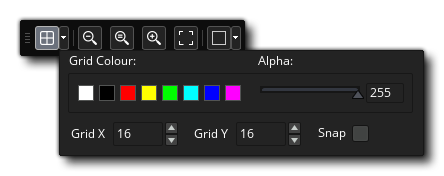 这些选项允许您设置网格颜色和 Alpha,以及沿 X 轴和 Y 轴的网格单元格值。您还可以选择在此启用或禁用栅格捕捉 (默认情况下处于禁用状态)。
这些选项允许您设置网格颜色和 Alpha,以及沿 X 轴和 Y 轴的网格单元格值。您还可以选择在此启用或禁用栅格捕捉 (默认情况下处于禁用状态)。
这是图像的主编辑窗口。在这里,可以应用右侧的任何工具在当前选定的图层上绘制。您可以使用鼠标左键![]() 或右键
或右键![]() 进行绘制(并从颜色选择器中为每个颜色指定一种颜色),然后使用编辑器右上角定义的任何画笔。您还可以使用
进行绘制(并从颜色选择器中为每个颜色指定一种颜色),然后使用编辑器右上角定义的任何画笔。您还可以使用![]() /
/![]() 和鼠标滚轮
和鼠标滚轮![]() 进行放大或缩小,按
进行放大或缩小,按![]() /
/![]() +
+![]() 会将画布与图像的比例设置为 1:1 (也可以使用上述画布控件)。请注意,您可以使用鼠标中键
会将画布与图像的比例设置为 1:1 (也可以使用上述画布控件)。请注意,您可以使用鼠标中键![]() 或
或![]() +
+![]() 在画布周围平移。
在画布周围平移。
底部的这个小条形图显示了编辑器中鼠标位置以及选择工具的宽度和高度的不同值。
您可以在此处选择画笔进行绘制。默认情况下,您可以选择不同大小的方形和圆形画笔来使用,但是您可以通过在图像层上绘制,然后选择要用于新画笔的零件并使用![]() /
/![]() +"C"来复制它,从而轻松创建自己的画笔。然后,复制的截面将添加到画笔中,您可以像使用其他任何画笔一样使用该截面进行绘制,这包括使用可用的不同绘制工具(如绘制线)。
+"C"来复制它,从而轻松创建自己的画笔。然后,复制的截面将添加到画笔中,您可以像使用其他任何画笔一样使用该截面进行绘制,这包括使用可用的不同绘制工具(如绘制线)。
如果要从列表中删除画笔,只需单击该画笔并按![]() 键即可将其删除。
键即可将其删除。
注意 新画笔的默认混合颜色将是白色,但如果您使用颜色选择器更改颜色并使用画笔绘制,它将与此新颜色混合。
您也可以从剪贴板 (![]() /
/![]() +"V") 从外部粘贴以创建新画笔,该画笔可以在 图像编辑器首选项 中更改。
+"V") 从外部粘贴以创建新画笔,该画笔可以在 图像编辑器首选项 中更改。
要从所选内容创建新画笔,而不考虑 图像选择复制/粘贴的设置,请使用 ![]() +"B"。如果您将首选项设置为粘贴为层,则此快捷方式也适用
+"B"。如果您将首选项设置为粘贴为层,则此快捷方式也适用
注意 会话之间不保留画笔,关闭项目将删除您创建的所有画笔。
此部分的顶部有一个数字或预定义的颜色样本,您可以从中进行选择,通过使用任一按钮单击它们,可以将它们分别指定给左![]() 和右
和右![]() 鼠标按钮(您也可以通过单击样本旁边的箭头图标在每个按钮之间交换颜色)。下面选择的颜色将显示为鼠标图像旁边的色板,然后您可以单击这些来打开颜色选择器窗口:
鼠标按钮(您也可以通过单击样本旁边的箭头图标在每个按钮之间交换颜色)。下面选择的颜色将显示为鼠标图像旁边的色板,然后您可以单击这些来打开颜色选择器窗口:
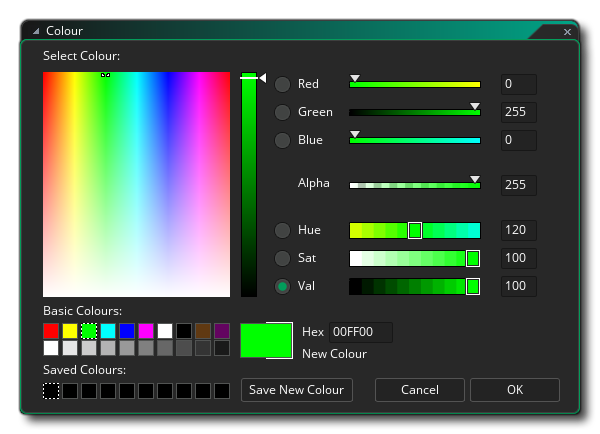 在此窗口中,您可以使用任何可用的滑块和小工具定义颜色,也可以直接为 ARGB 值或 HSV 值输入值。
在此窗口中,您可以使用任何可用的滑块和小工具定义颜色,也可以直接为 ARGB 值或 HSV 值输入值。
如果按住 CTRL/CMD 并单击任何默认色板上的 ![]() ,则会调出颜色选择器工具并允许您编辑精灵的默认调色板。在这种情况下,单击颜色选择器中的 "OK" 将调色板设置为新颜色,并将其与正在编辑的精灵资源一起保存。
,则会调出颜色选择器工具并允许您编辑精灵的默认调色板。在这种情况下,单击颜色选择器中的 "OK" 将调色板设置为新颜色,并将其与正在编辑的精灵资源一起保存。
然后可以使用调色板"选项"菜单交换这些调色板并将其应用于不同的精灵:
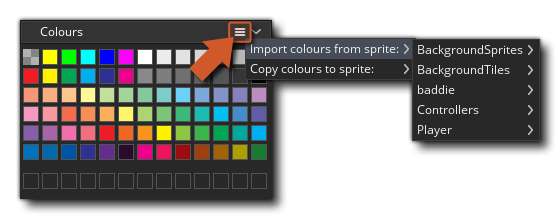
调色板下方的单行颜色显示您的颜色历史记录,您最近选择的颜色位于最左侧。使用"导入颜色"或"复制颜色"选项时,不会复制此部分,因为这仅适用于上面的主调色板。
因此,可以在精灵图像中创建自定义调色板,然后使用该调色板在资源浏览器中为任何其他精灵设置调色板,也可以打开精灵图像并从资源浏览器中的任何其他精灵导入调色板。以下技术博客将更详细地介绍精灵调色板功能:
下面我们列出了 GameMaker 默认可用的工具-请注意,所有工具都可以与鼠标左 ![]() 和右
和右 ![]() 按钮一起使用,并且大多数工具都具有与其关联的键盘快捷键 (此处列出了重要的快捷键和工具,但是有关完整列表,请参阅 快捷键 的页面)。大多数工具还具有额外的选项,这些选项将显示在图像编辑器的顶部,如下所示:
按钮一起使用,并且大多数工具都具有与其关联的键盘快捷键 (此处列出了重要的快捷键和工具,但是有关完整列表,请参阅 快捷键 的页面)。大多数工具还具有额外的选项,这些选项将显示在图像编辑器的顶部,如下所示:
![]()
| Pencil | 这是铅笔工具。它使用选定的画笔为鼠标按钮绘制选定的颜色,您可以从图像编辑器的顶部栏设置大小,以及启用 / 禁用平滑 (插值)。请注意,也可以通过按住 | |
| Eraser | 这是橡皮擦工具。它使用选定的笔刷从任一鼠标按钮单击时擦除区域。选择此选项还将向编辑器的顶部栏添加额外的工具,以允许您缩放画笔或启用/禁用平滑(线性插值)。 | |
| Paint / Fill | 这是油漆桶 (或填充) 工具。这将填充基于所选 Alpha 公差设置的图像区域,您可以使用编辑器顶部栏中显示的滑块更改该设置。 | |
| Colour Remove | 这是颜色删除工具。当您选择它时,您可以单击图像中的任何像素 | |
| Colour Replace | 这是颜色替换工具。选择后,可以单击图像中的任何像素 | |
| Line | 此工具将在两点之间绘制一条直线。使用任一按钮单击一次以创建第一个点,然后在其他位置再次单击以创建另一个点并连接它们。将使用所选笔刷绘制线条以创建轮廓,并且您可以使用编辑器的顶部栏(尺寸、线性插值等)编辑某些笔刷属性。 | |
| Rectangle | 此工具将绘制一个已填充或轮廓分明的矩形。如果单击图标的左上角,则会勾勒出该图标,同时单击右下角将填充该图标;如果两者都需要,则可以从图像编辑器的顶部栏中选择该选项(或者使用 | |
| Ellipse | 此工具将绘制一个填充椭圆或一个轮廓椭圆。如果单击图标的左上角,则会勾勒出该图标,同时单击右下角将填充该图标;如果两者都需要,则可以从图像编辑器的顶部栏中选择该选项(或者使用 | |
| Polygon | 此工具将绘制填充多边形或轮廓多边形。如果单击图标的左上角,则会勾勒出该图标,同时单击右下角将填充该图标;如果两者都需要,则可以从图像编辑器的顶部栏中选择该选项(或者使用 | |
| Spline | 这是样条曲线工具。它使用所选笔刷创建样条线。单击并按住鼠标按钮以设置点,然后拖动鼠标以生成样条线,释放鼠标并重复以添加更多点和曲线。将使用所选笔刷绘制样条曲线,可以使用编辑器的顶部栏编辑该笔刷以设置大小和平滑度。顶栏还具有迭代的设置,该设置将定义生成的样条曲线的平滑度(值越低越粗糙,平滑度越高,默认值为10)。 | |
| Text | 这是文本输入工具。它会创建一个新的文本层,您可以在其中键入所需的任何内容。您可以从图像编辑器的顶部栏设置要使用的字体以及格式。 | |
| Eye Dropper | 滴管工具允许您从当前正在编辑的图像中采样颜色。 | |
| Rectangle Selection | 使用此工具可以生成矩形选择。您可以从"图像"菜单中取消选择或按 | |
| Paint Selection | 使用此工具,可以使用任何笔刷(包括自定义笔刷)"绘制"选定区域。所有键盘快捷键都适用于铅笔工具。您可以从"图像"菜单中取消选择或按 | |
| Magic Wand | 魔术棒选择工具将根据编辑器顶部栏中设置的公差值选择相同颜色的区域。如果勾选 " 仅颜色",则不会考虑 Alpha 值。您可以从 " 图像 " 菜单中取消选择或按 | |
| Rotate | 这是旋转工具。如果使用其中一个选择工具选择了某个区域,则单击此按钮将允许您在 0° 到 360° 之间任意旋转所选区域。如果未选择图像的某个区域,则允许您旋转当前画笔。要旋转,只需按住鼠标左键 | |
| Mirror | 这是镜像工具。选择此选项将沿垂直轴镜像当前画笔。此选项不会创建新画笔,只会影响当前画笔的绘制方式。 | |
| Flip | 这是翻转工具。选择此选项将沿水平轴镜像当前画笔。此选项不会创建新画笔,只会影响当前画笔的绘制方式。 | |
| Pan | 这是平移工具。选择此选项后,可以单击 |
您可以在图像编辑器中为图像的不同部分创建图层,并且可以使用各种画笔和工具操纵和绘制这些层。要创建新图层,只需单击![]() 图标,然后再次删除
图标,然后再次删除![]() 图标。也可以通过单击图层上的
图标。也可以通过单击图层上的![]() ,然后将该图层向上或向下拖动到所需的位置来对图层进行排序,还可以通过使用
,然后将该图层向上或向下拖动到所需的位置来对图层进行排序,还可以通过使用![]() 按钮创建文件夹,然后将图层拖动到这些图层中来进一步组织图层。
按钮创建文件夹,然后将图层拖动到这些图层中来进一步组织图层。
如果双击图层上的![]() (或使用
(或使用![]() 并选择编辑图层属性),则可以访问\"图层属性\"窗口:
并选择编辑图层属性),则可以访问\"图层属性\"窗口:
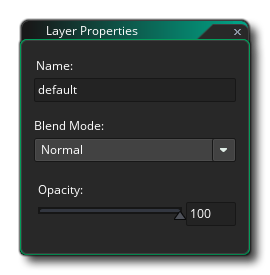 您可以在此处命名图层并设置混合模式(它应该与下面的图层"混合"),选择正常、加法、减法或乘法混合。最后,您可以使用滑块设置图层的不透明度(透明度),但请注意,这是使用单个像素的实际 Alpha 值累积的,例如,如果像素的不透明度为 50%,并将图层不透明度设置为 50%,则最终像素将以 25% 的不透明度绘制。
您可以在此处命名图层并设置混合模式(它应该与下面的图层"混合"),选择正常、加法、减法或乘法混合。最后,您可以使用滑块设置图层的不透明度(透明度),但请注意,这是使用单个像素的实际 Alpha 值累积的,例如,如果像素的不透明度为 50%,并将图层不透明度设置为 50%,则最终像素将以 25% 的不透明度绘制。
您也可以从剪贴板 (![]() /
/![]() +"v") 粘贴以创建新的层,可以在 图像编辑器首选项 中启用 / 禁用该层 (请参阅 " 图像选择复制 / 粘贴 ")。
+"v") 粘贴以创建新的层,可以在 图像编辑器首选项 中启用 / 禁用该层 (请参阅 " 图像选择复制 / 粘贴 ")。
除了图像编辑器本身中的这些工具之外,IDE 顶部的菜单栏中还提供了许多其他工具:
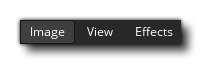 这些菜单在以下部分中进行了说明:
这些菜单在以下部分中进行了说明:
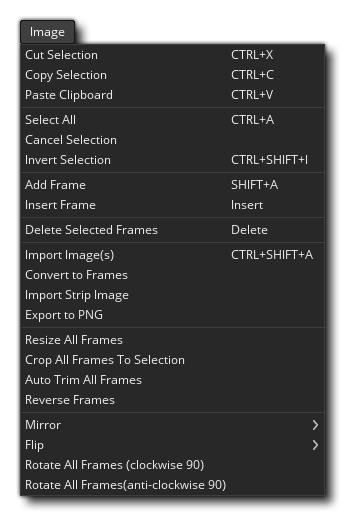 "图像"菜单具有以下选项(其中某些选项可能可用,也可能不可用,具体取决于当前编辑器焦点):
"图像"菜单具有以下选项(其中某些选项可能可用,也可能不可用,具体取决于当前编辑器焦点):
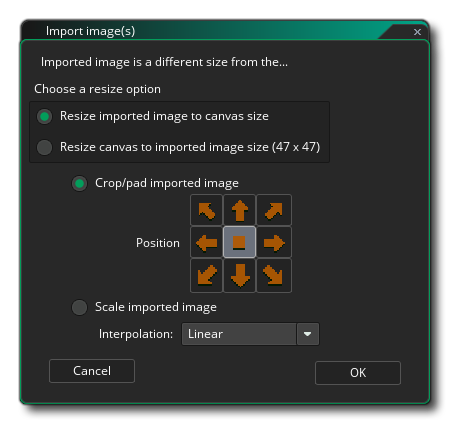 您可以在此选择如何将导入的图像添加到当前精灵中,允许您调整整个绘制画布的大小、裁剪或填充它,还可以设置 " 锚点 " 位置以放置新图像。
您可以在此选择如何将导入的图像添加到当前精灵中,允许您调整整个绘制画布的大小、裁剪或填充它,还可以设置 " 锚点 " 位置以放置新图像。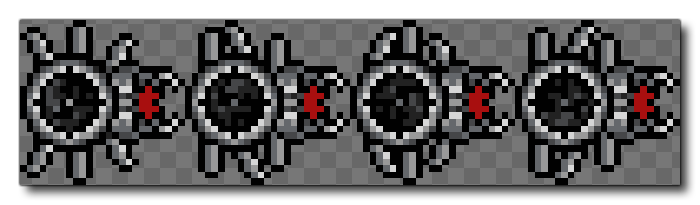 由于这是单个图像,并且我们希望将其转换为单个帧,因此可以使用此选项,然后将打开以下窗口:
由于这是单个图像,并且我们希望将其转换为单个帧,因此可以使用此选项,然后将打开以下窗口: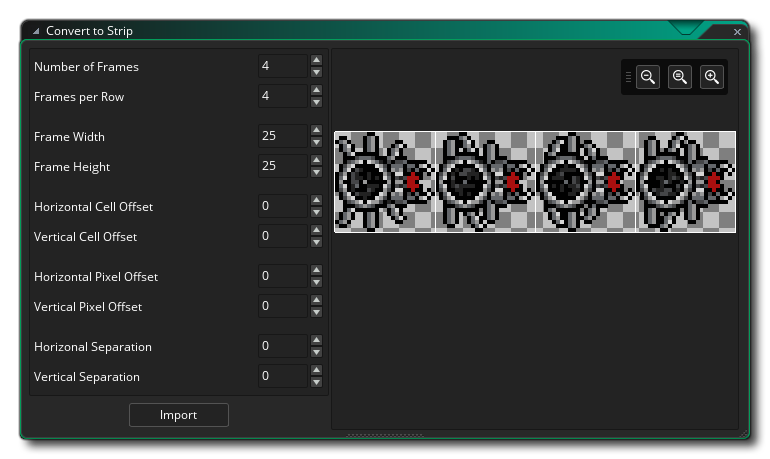 在这里,您可以设置如何拆分单个图像以创建帧、设置帧数、帧的宽度和高度以及任何包括任何偏移值的值。
在这里,您可以设置如何拆分单个图像以创建帧、设置帧数、帧的宽度和高度以及任何包括任何偏移值的值。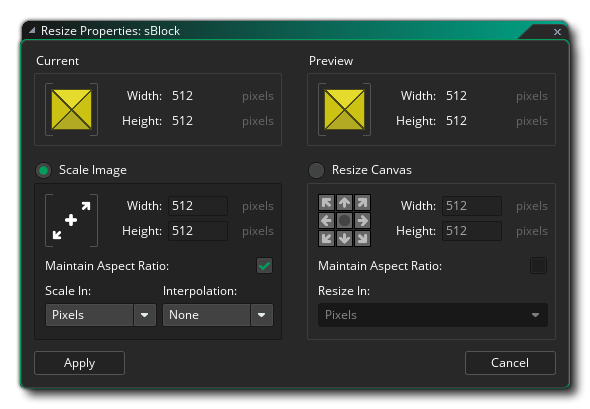 您可以选择缩放图像或调整画布大小。如果选择缩放图像,则只需为每个帧选择新的宽度和/或高度,是否使用相同的纵横比进行缩放,以及是否以像素或百分比进行缩放。请注意,当缩放时,您可以启用或禁用线性插值,启用该插值会导致图像缩放时像素模糊"或涂抹"(通常,对于高分辨率图片,您希望此插值开启,但对于像素图片,您希望此插值关闭)。
您可以选择缩放图像或调整画布大小。如果选择缩放图像,则只需为每个帧选择新的宽度和/或高度,是否使用相同的纵横比进行缩放,以及是否以像素或百分比进行缩放。请注意,当缩放时,您可以启用或禁用线性插值,启用该插值会导致图像缩放时像素模糊"或涂抹"(通常,对于高分辨率图片,您希望此插值开启,但对于像素图片,您希望此插值关闭)。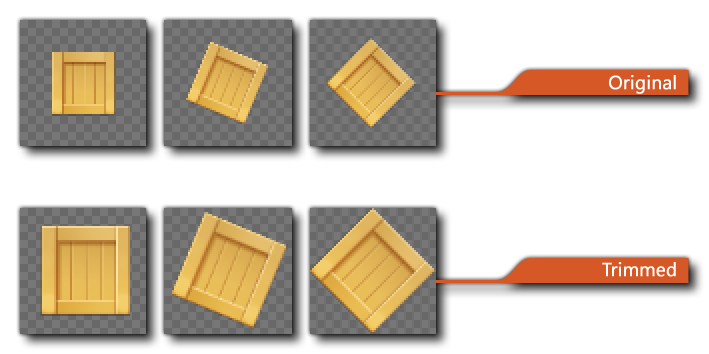
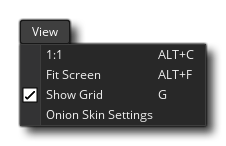 "视图"菜单具有以下选项:
"视图"菜单具有以下选项:
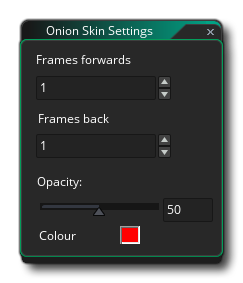
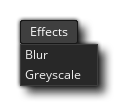 在"效果"菜单中,您可以添加自己的自定义效果插件,默认情况下具有以下效果:
在"效果"菜单中,您可以添加自己的自定义效果插件,默认情况下具有以下效果: