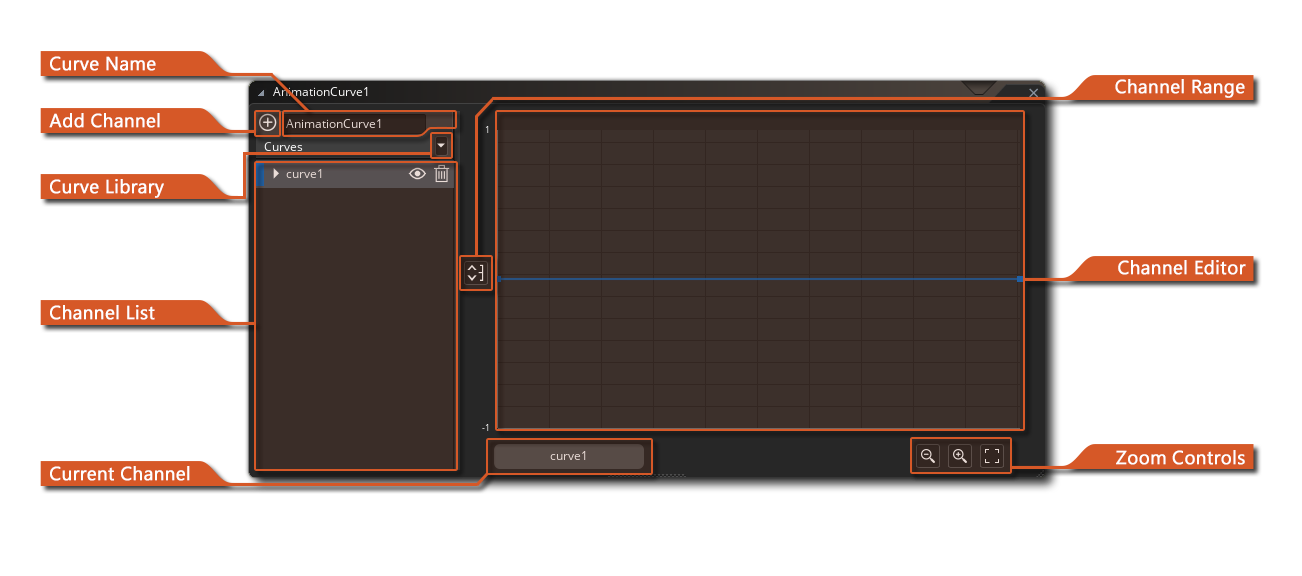 动画曲线是一种包含一条或多条曲线的资源,这些曲线表示一个值随时间变化的情况,可以使用线性插值,平滑插值或 bezier 插值在曲线的不同点之间进行插值。在垂直轴上设置的值可以在任意两个值之间(默认为 -1和1之间) ,水平轴上的持续时间总是从0到1进行标准化,这样可以很容易地使用游戏代码中的乘数来定位不同的时间范围,或者在序列编辑器中拉伸它们以适应轨迹。
动画曲线是一种包含一条或多条曲线的资源,这些曲线表示一个值随时间变化的情况,可以使用线性插值,平滑插值或 bezier 插值在曲线的不同点之间进行插值。在垂直轴上设置的值可以在任意两个值之间(默认为 -1和1之间) ,水平轴上的持续时间总是从0到1进行标准化,这样可以很容易地使用游戏代码中的乘数来定位不同的时间范围,或者在序列编辑器中拉伸它们以适应轨迹。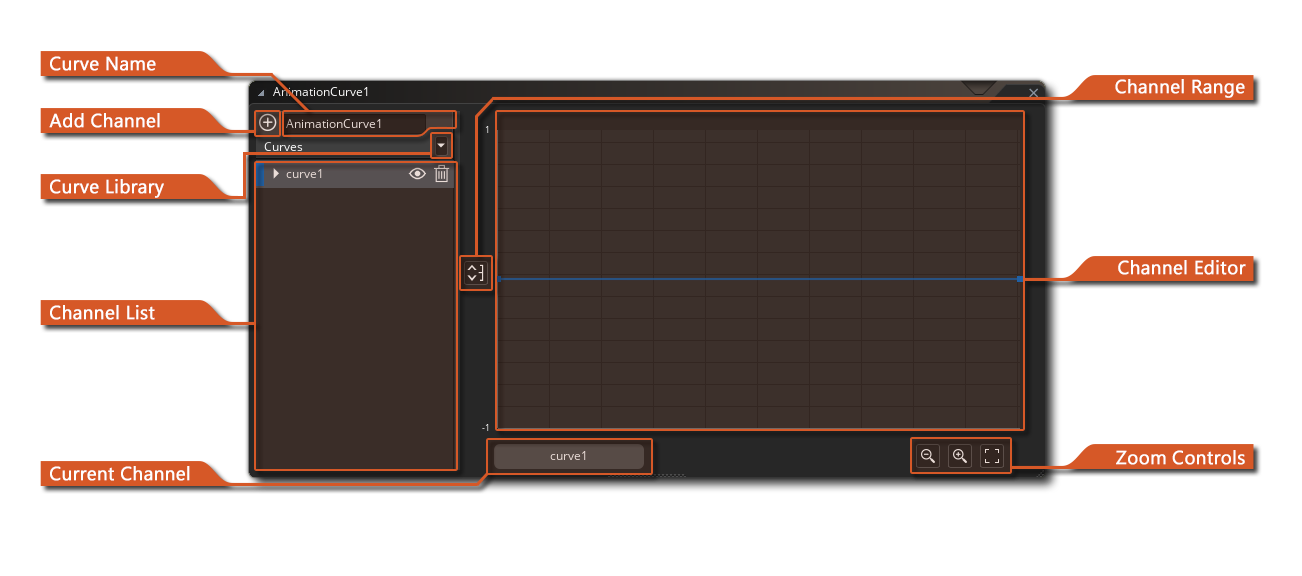 动画曲线是一种包含一条或多条曲线的资源,这些曲线表示一个值随时间变化的情况,可以使用线性插值,平滑插值或 bezier 插值在曲线的不同点之间进行插值。在垂直轴上设置的值可以在任意两个值之间(默认为 -1和1之间) ,水平轴上的持续时间总是从0到1进行标准化,这样可以很容易地使用游戏代码中的乘数来定位不同的时间范围,或者在序列编辑器中拉伸它们以适应轨迹。
动画曲线是一种包含一条或多条曲线的资源,这些曲线表示一个值随时间变化的情况,可以使用线性插值,平滑插值或 bezier 插值在曲线的不同点之间进行插值。在垂直轴上设置的值可以在任意两个值之间(默认为 -1和1之间) ,水平轴上的持续时间总是从0到1进行标准化,这样可以很容易地使用游戏代码中的乘数来定位不同的时间范围,或者在序列编辑器中拉伸它们以适应轨迹。
动画曲线是由 "通道 "组成的,每个通道都可以有自己的曲线设置,这使得你可以--例如--用两个通道来描述一个空间位置的x/y位置,或者用4个通道来描述一个颜色的渐变。 代表一种颜色格式。动画曲线资源可以在使用序列时使用,也可以使用代码访问,使它们成为创建游戏时的一个强大工具。
当你第一次创建一个动画曲线资源时,编辑器窗口将打开,并向你展示以下部分。
在这里你可以给你的动画曲线起一个独特的名字(只能用字母数字和"_"下划线符号)。这个名字将被用来指代曲线和它的所有通道。 当通过代码或在序列中访问它时。
这个按钮![]() 可以打开动画曲线库 窗口。 它允许你改变动画曲线的曲线类型,并将预设值应用于选定的通道。
可以打开动画曲线库 窗口。 它允许你改变动画曲线的曲线类型,并将预设值应用于选定的通道。
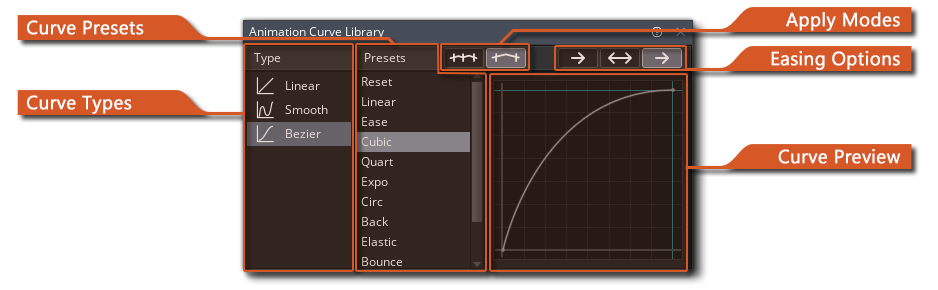 有关曲线类型和预设置的信息,请参见动画曲线库一节。请注意,通过
有关曲线类型和预设置的信息,请参见动画曲线库一节。请注意,通过![]() 按钮打开窗口将默认选择"覆盖" 应用模式。
按钮打开窗口将默认选择"覆盖" 应用模式。
在通道列表中,你可以添加和命名不同的通道,这些通道将构成你的动画曲线资源。在默认情况下,当您第一次创建动画曲线时,已经为您添加了一个通道,您可以通过点击 曲线名称左边的![]() 按钮来添加其他通道。每个通道必须有一个唯一的名字(只使用字母数字和"_"下划线符号)。 你还可以通过双击
按钮来添加其他通道。每个通道必须有一个唯一的名字(只使用字母数字和"_"下划线符号)。 你还可以通过双击![]() 左边的色块来设置通道的颜色,这将打开颜色选择器,让你选择一个新的颜色。 要重命名该通道,你可以缓慢地双击
左边的色块来设置通道的颜色,这将打开颜色选择器,让你选择一个新的颜色。 要重命名该通道,你可以缓慢地双击![]() 并重命名,你也可以用鼠标右键
并重命名,你也可以用鼠标右键![]() 打开一个菜单,你可以选择重命名、改变颜色或删除该通道。
打开一个菜单,你可以选择重命名、改变颜色或删除该通道。
通道可以通过点击名称旁边的箭头来展开,以显示通道曲线上的每一个点,这些点可以通过点击当前值和输入新值来进行手动编辑。
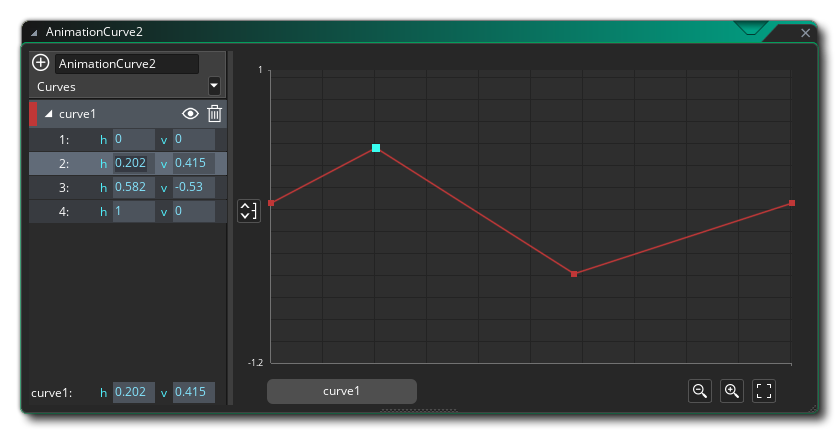 你可以通过点击 "眼睛 "图标
你可以通过点击 "眼睛 "图标![]() 来切换通道的可见性,或者通过点击 "垃圾桶 "图标
来切换通道的可见性,或者通过点击 "垃圾桶 "图标![]() 来删除通道。
来删除通道。
通道范围按钮是用来设置通道编辑器的视觉垂直范围的。默认情况下,这将被设置为从-1到1,但点击这个按钮将打开以下窗口。
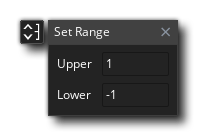 改变这些值将改变数据在通道编辑器部分的表示方式,允许你沿着通道曲线有更高/更低的值,而不仅仅是-1到1。请注意,这纯粹是视觉上的,并不能钳制通道的数值。
改变这些值将改变数据在通道编辑器部分的表示方式,允许你沿着通道曲线有更高/更低的值,而不仅仅是-1到1。请注意,这纯粹是视觉上的,并不能钳制通道的数值。
通道编辑器显示了动画曲线中使用的不同通道的可视化表示。默认情况下,所有的通道都会显示在这里,但你只能编辑当前从通道列表中选择的通道,这个通道会在编辑器中高亮显示。 在编辑器中突出显示。你可以通过点击![]() 来改变通道曲线上任何一个点的位置,并在编辑器中拖动它们,但要注意的是 但请注意,第一个和最后一个点只能沿着垂直轴改变,它们的水平值将永远是0和1。
来改变通道曲线上任何一个点的位置,并在编辑器中拖动它们,但要注意的是 但请注意,第一个和最后一个点只能沿着垂直轴改变,它们的水平值将永远是0和1。
你可以直接在通道曲线上添加点,方法是将鼠标靠近主通道线,然后点击![]() ,这时光标会变成"添加点"。 工具,然后你可以通过点击
,这时光标会变成"添加点"。 工具,然后你可以通过点击![]() 和拖动来编辑这些点,或者在通道列表的扩展通道选项中改变它们的值。
和拖动来编辑这些点,或者在通道列表的扩展通道选项中改变它们的值。
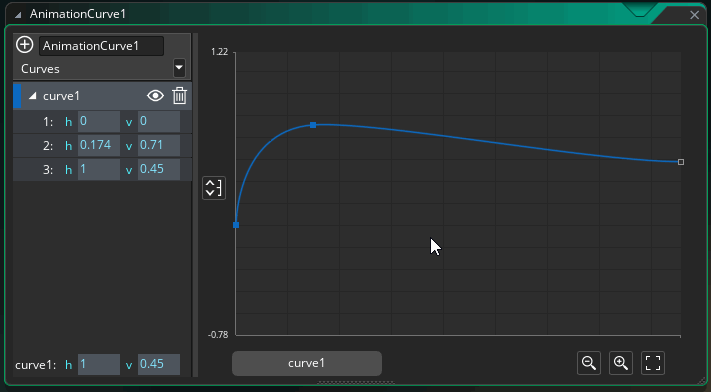 你可以通过点击
你可以通过点击![]() 并在编辑器内拖动来选择所有你想编辑的点,或者通过使用
并在编辑器内拖动来选择所有你想编辑的点,或者通过使用![]() /
/ ![]() +
+ ![]() 来单独添加点到选择中,从而一次编辑多个点。松开鼠标按钮,然后再次点击选区中的任何一个点,并进行拖动,就可以把它们全部移到一起。 并拖动,就会把它们全部移到一起。
来单独添加点到选择中,从而一次编辑多个点。松开鼠标按钮,然后再次点击选区中的任何一个点,并进行拖动,就可以把它们全部移到一起。 并拖动,就会把它们全部移到一起。
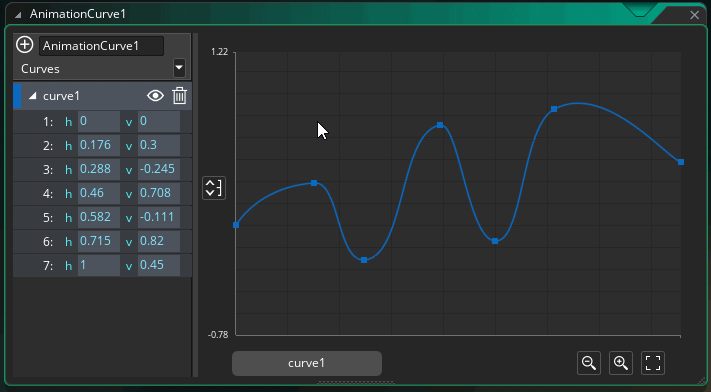 你可以
你可以 ![]() 右击通道编辑器中的任何地方,打开动画曲线库窗口(仅当选择的曲线类型为贝塞尔)。以这种方式应用一个预设将影响整个通道。要想只修改通道的一部分,你可以
右击通道编辑器中的任何地方,打开动画曲线库窗口(仅当选择的曲线类型为贝塞尔)。以这种方式应用一个预设将影响整个通道。要想只修改通道的一部分,你可以![]() 右键点击单个线条来应用预设,或者通过点击
右键点击单个线条来应用预设,或者通过点击 ![]() 并拖动来选择多条线条,然后
并拖动来选择多条线条,然后![]() 右键点击 选择,将预设应用于所选线条。
右键点击 选择,将预设应用于所选线条。
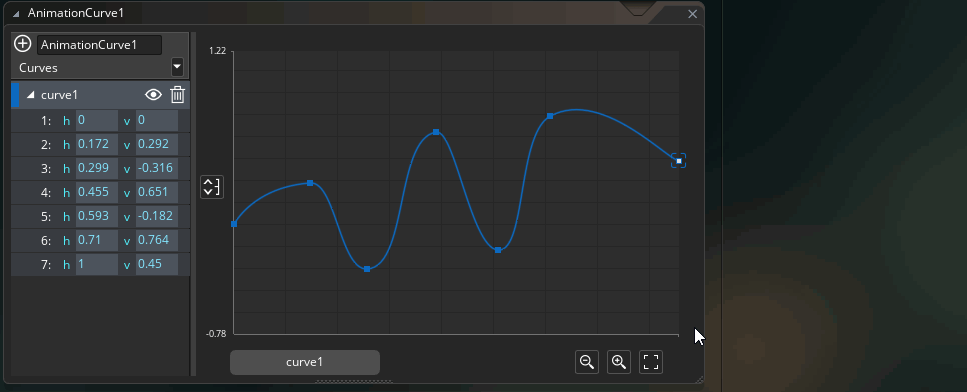 注意,通过通道编辑器打开动画曲线库窗口,将默认选择"Between"应用模式。
注意,通过通道编辑器打开动画曲线库窗口,将默认选择"Between"应用模式。
缩放控制允许你在通道编辑器中扩大![]() 或缩小
或缩小![]() 通道曲线的垂直比例。 通道编辑器中的通道曲线的垂直比例。你也可以点击 "居中拟合 "按钮
通道曲线的垂直比例。 通道编辑器中的通道曲线的垂直比例。你也可以点击 "居中拟合 "按钮![]() 让通道编辑器的视图调整它的规模,以适应编辑器中通道曲线上的所有点,以数值的中间范围为中心。
让通道编辑器的视图调整它的规模,以适应编辑器中通道曲线上的所有点,以数值的中间范围为中心。
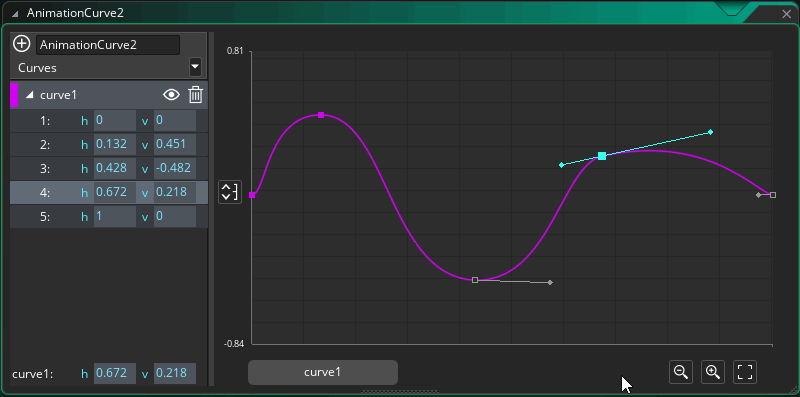
有关可以与动画曲线一起使用的不同运行时函数的信息,请参阅手册的以下部分: