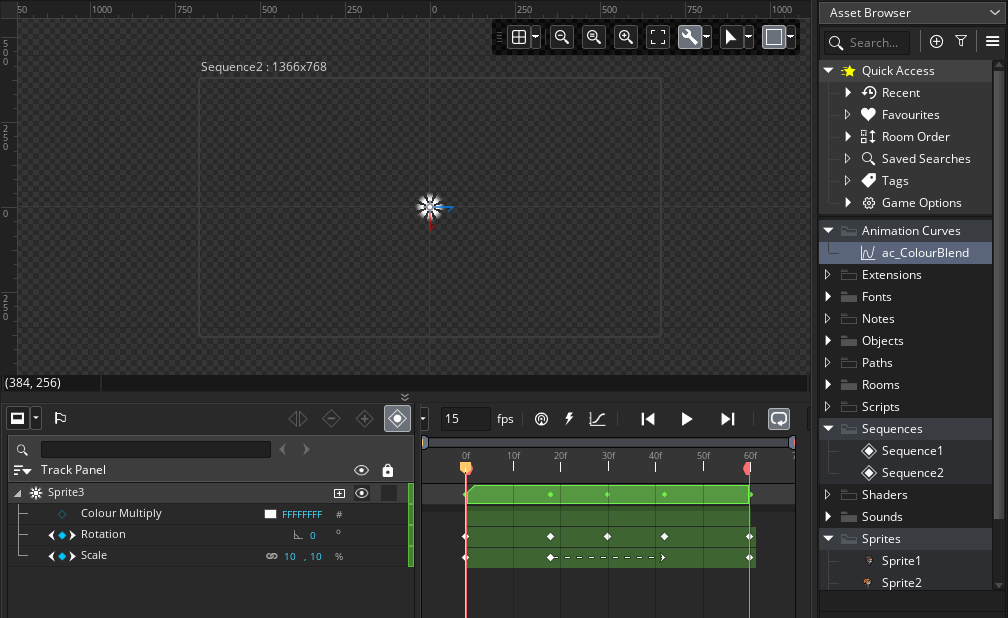
关键帧表的一个重要功能是能够将动画曲线指定给序列中的参数轨道,以创建参数曲线而不是参数关键帧。有两种类型的曲线可用于参数轨道:
我们将首先解释如何使用动画曲线资源简单地说,创建一条新曲线,在"动画曲线编辑器"中设置通道,然后将曲线资源拖动到关键帧表中以将其应用于参数轨道:
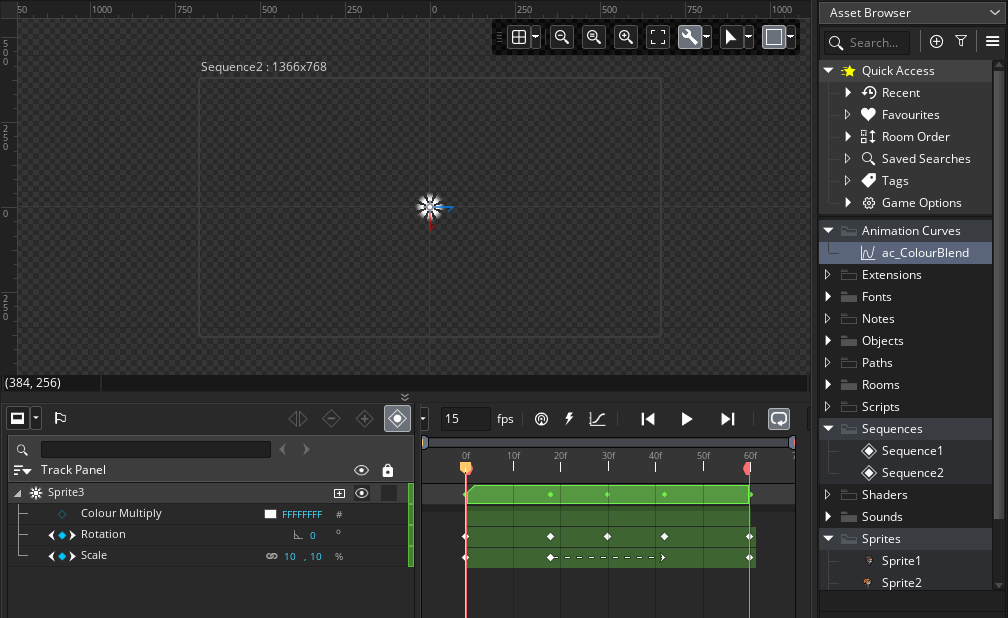
您还可以使用鼠标右键![]() 菜单选项分配共享曲线(导入)将动画曲线资源添加到选定的参数轨道。这将打开资源浏览器,您可以在其中从呈现给您的曲线中选择所需的曲线:
菜单选项分配共享曲线(导入)将动画曲线资源添加到选定的参数轨道。这将打开资源浏览器,您可以在其中从呈现给您的曲线中选择所需的曲线:
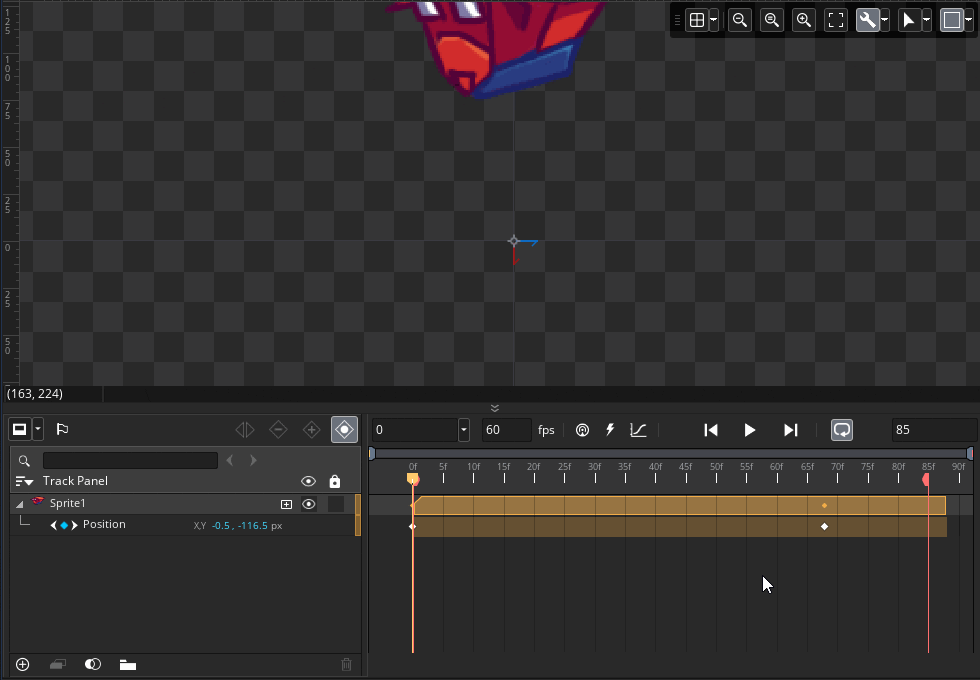 这很重要请注意,动画曲线资源必须为其应用到的轨道具有正确数量的通道,因为每种类型的参数轨道都需要动画曲线中不同数量的通道。任何没有足够通道的动画曲线将显示为
这很重要请注意,动画曲线资源必须为其应用到的轨道具有正确数量的通道,因为每种类型的参数轨道都需要动画曲线中不同数量的通道。任何没有足够通道的动画曲线将显示为![]() 指示器。
指示器。
以下列出了不同的参数轨道及其在每个曲线资源中所需的通道(应按每个参数类型的给定顺序添加通道):
如果导入的动画曲线没有足够的通道用于参数轨道,则系统将提示您选择是否应删除任何缺失的通道;添加到动画曲线中:
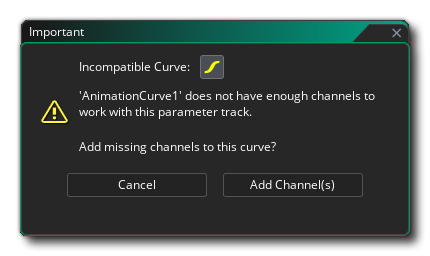
如果在外部动画曲线编辑器中删除了任何所需的通道,则共享曲线也可能无效。在这种情况下,共享曲线将在涂料表中显示为无效,您可以单击"添加通道"以创建任何缺失的通道这将使曲线再次有效:
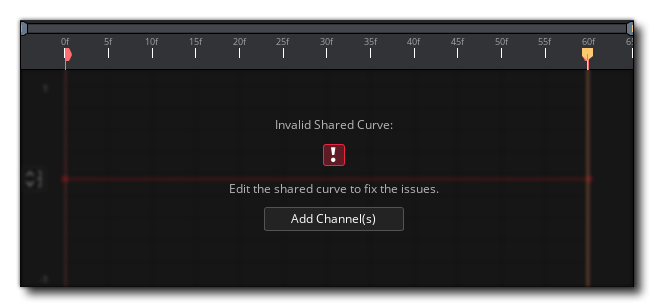
默认情况下,动画曲线将沿其附加到的资源关键帧的整个长度应用,但是,与关键帧非常类似,您可以单击![]() 在曲线上拖动它以在时间线上重新定位,您还可以按住
在曲线上拖动它以在时间线上重新定位,您还可以按住![]() 按住键并拖动以调整曲线的长度(这也适用于嵌入的曲线):
按住键并拖动以调整曲线的长度(这也适用于嵌入的曲线):
 将参数曲线添加到轨道的另一种方法是嵌入它。这可以通过单击鼠标右键
将参数曲线添加到轨道的另一种方法是嵌入它。这可以通过单击鼠标右键![]() 来完成在参数轨道上选择"转换为曲线",或单击切换曲线模式
来完成在参数轨道上选择"转换为曲线",或单击切换曲线模式![]() 按钮,它将在完整的关键帧表区域中将轨道显示为动画曲线,然后您可以单击转换为曲线按钮:
按钮,它将在完整的关键帧表区域中将轨道显示为动画曲线,然后您可以单击转换为曲线按钮:
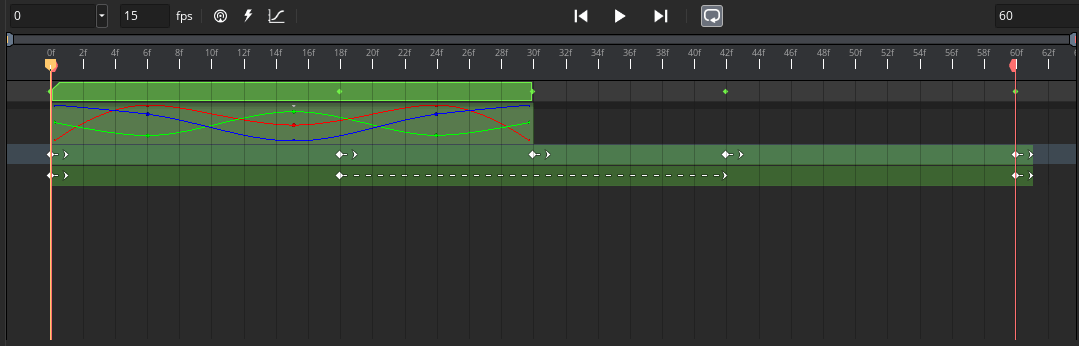 将参数关键帧轨道转换为曲线后,可以在关键帧表中对其进行编辑,与编辑动画曲线资源的方式完全相同,这包括添加或删除点、更改其位置、更改曲线类型(线性、平滑或贝塞尔)、应用预设以及重命名通道及其关联的颜色。
将参数关键帧轨道转换为曲线后,可以在关键帧表中对其进行编辑,与编辑动画曲线资源的方式完全相同,这包括添加或删除点、更改其位置、更改曲线类型(线性、平滑或贝塞尔)、应用预设以及重命名通道及其关联的颜色。
重要:您还可以编辑以这种方式应用于参数轨道的动画曲线资源,但是您所做的任何更改将应用于使用动画曲线的所有轨道,因为您正在编辑曲线资源,而不是其单个副本。编辑已应用于轨道的动画曲线资源仅在该轨道上,必须首先使用鼠标右键菜单![]() 在参数轨道上选择嵌入曲线。这将复制动画曲线资源,并将其作为仅用于该轨道的独立曲线嵌入到参数轨道中。相反,您可以使用鼠标右键
在参数轨道上选择嵌入曲线。这将复制动画曲线资源,并将其作为仅用于该轨道的独立曲线嵌入到参数轨道中。相反,您可以使用鼠标右键![]() 将嵌入的动画曲线转换为动画曲线资源菜单选项导出到共享曲线。这将将嵌入的曲线转换为一个新的资源,然后可以正常编辑该资源,并在需要时应用于其他参数轨道。
将嵌入的动画曲线转换为动画曲线资源菜单选项导出到共享曲线。这将将嵌入的曲线转换为一个新的资源,然后可以正常编辑该资源,并在需要时应用于其他参数轨道。
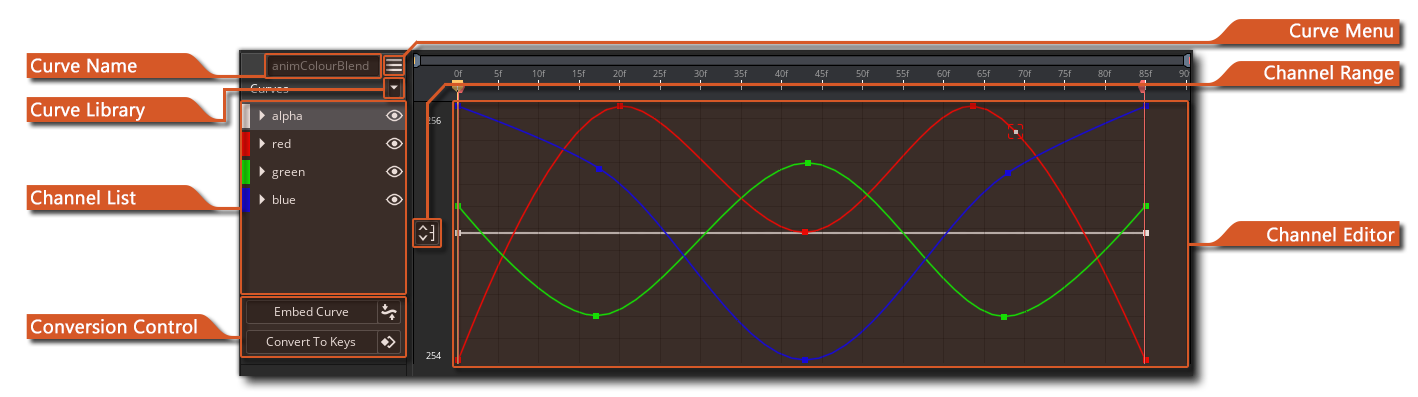
上图显示了嵌入式动画曲线编辑器的外观,它与动画曲线编辑器。展开下面的每个部分,了解有关不同部分的更多信息。
这将是外部动画曲线资源的名称或嵌入曲线的参数轨道的名称。
使用 ![]() 按钮可以打开 动画曲线库 窗口,该窗口允许您更改嵌入或共享曲线的曲线类型,并将预设应用到所选通道。
按钮可以打开 动画曲线库 窗口,该窗口允许您更改嵌入或共享曲线的曲线类型,并将预设应用到所选通道。
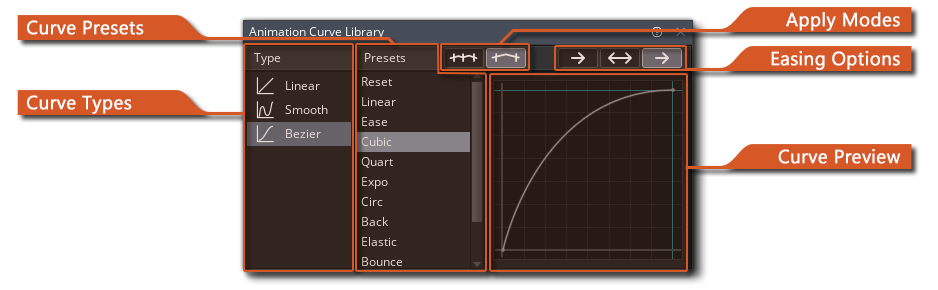 有关曲线类型和预设的信息,请参阅动画曲线库一节。 请注意,通过
有关曲线类型和预设的信息,请参阅动画曲线库一节。 请注意,通过 ![]() 按钮打开窗口时,默认情况下会选择"覆盖"应用模式。
按钮打开窗口时,默认情况下会选择"覆盖"应用模式。
在通道列表中,您可以编辑组成参数曲线的不同通道。每个通道必须有一个唯一的名称(使用字母数字字符和"_"下划线符号),您也可以通过双击左侧色样上的![]() 来设置通道的颜色,这将打开颜色选择器,让您选择一种新的颜色。要重命名频道,您可以缓慢地双击
来设置通道的颜色,这将打开颜色选择器,让您选择一种新的颜色。要重命名频道,您可以缓慢地双击![]() ,然后重命名,您也可以使用鼠标右键
,然后重命名,您也可以使用鼠标右键![]() 打开一个菜单,从中可以选择重命名、更改颜色或复制频道。可以通过单击名称旁边的箭头来展开通道,以显示通道曲线上的每个点,并且可以通过单击当前值并输入新值来手动编辑这些点。 您还可以通过单击"眼睛"图标
打开一个菜单,从中可以选择重命名、更改颜色或复制频道。可以通过单击名称旁边的箭头来展开通道,以显示通道曲线上的每个点,并且可以通过单击当前值并输入新值来手动编辑这些点。 您还可以通过单击"眼睛"图标![]() 来切换关键帧表中的通道可见性。
来切换关键帧表中的通道可见性。
这里可以将关键帧转换为参数曲线(如本页后面所述),但也有一个将参数曲线转换为关键帧的按钮。然而,您应该意识到,在执行此操作时,需要注意几点 关键帧不能在帧之间,因此某些曲线值需要舍入到最近的帧,这反过来会改变参数轨道的行为方式。此外,如果参数曲线使用 catmull-rom 或 bezier 插值,这将丢失并且关键帧之间的插值将设置为线性插值。
此菜单包含编辑器中其他位置可用的选项,但都在一个位置。选项包括:
"通道范围" 按钮用于设置通道编辑器的视觉垂直范围。默认情况下,此值将从 -1 设置为 1,但单击此按钮将打开以下窗口:
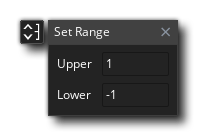
更改这些值将更改 "通道编辑器" 部分中数据的表示方式,从而允许您在通道曲线上具有比 -1 到 1 更高 / 更低的值请注意,这是纯视觉的,不会钳制通道的值。
通道编辑器显示参数曲线中使用的不同通道的直观表示。默认情况下,此处将显示所有频道,但您只能编辑当前从频道列表中选择的频道,该频道将在编辑器中突出显示。您可以更改通道曲线上任何点的位置,方法是单击这些点上的![]() 并在编辑器中四处拖动它们,但请注意,第一个点和最后一个点只能沿垂直轴更改,它们的水平值始终分别为 0 和 1。
并在编辑器中四处拖动它们,但请注意,第一个点和最后一个点只能沿垂直轴更改,它们的水平值始终分别为 0 和 1。
You can add points directly to the channel curve by moving the mouse close to the main channel line and then clicking ![]() when the cursor changes to the "Add Point" tool, and you can then edit these points by clicking
when the cursor changes to the "Add Point" tool, and you can then edit these points by clicking ![]() and dragging or by changing their values in the expanded channel options in the Channel List:
and dragging or by changing their values in the expanded channel options in the Channel List:
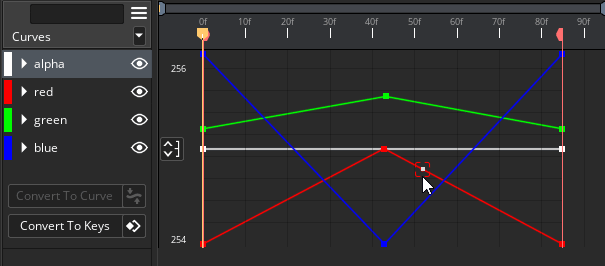
您可以一次编辑多个点,方法是单击![]() 并在编辑器内拖动以选择要编辑的所有点,或使用
并在编辑器内拖动以选择要编辑的所有点,或使用![]() /
/![]() +
+ ![]() 将点逐个添加到所选内容中。松开鼠标按钮,然后再次单击选择中的任意点并拖动,将把它们全部移动到一起:
将点逐个添加到所选内容中。松开鼠标按钮,然后再次单击选择中的任意点并拖动,将把它们全部移动到一起:
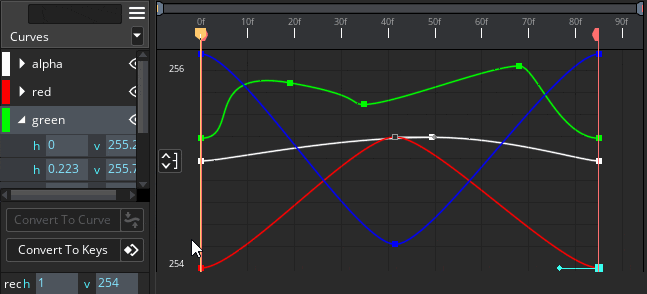 您可以
您可以 ![]() 在通道编辑器中的任意位置右击以打开动画曲线库窗口(仅当选定的曲线类型为贝塞尔曲线时)。 以这种方式应用预设将影响整个通道。要仅修改频道的一部分,您可以
在通道编辑器中的任意位置右击以打开动画曲线库窗口(仅当选定的曲线类型为贝塞尔曲线时)。 以这种方式应用预设将影响整个通道。要仅修改频道的一部分,您可以![]() 右击单个行以对其应用预设,或通过单击
右击单个行以对其应用预设,或通过单击 ![]() 并拖动来选择多个行,然后
并拖动来选择多个行,然后![]() 在所选内容上右击 以将预设应用于选定行。
在所选内容上右击 以将预设应用于选定行。
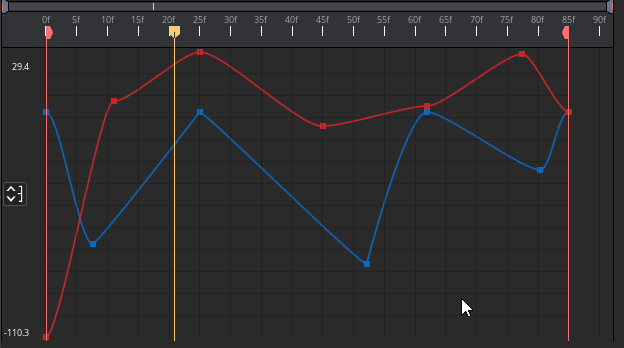 请注意,通过通道编辑器打开动画曲线库窗口时,默认情况下会选择"介于"应用模式。
请注意,通过通道编辑器打开动画曲线库窗口时,默认情况下会选择"介于"应用模式。
编辑完参数曲线后,您可以通过单击 切换曲线模式 ![]() 按钮返回到不同轨道的常规关键帧表视图。
按钮返回到不同轨道的常规关键帧表视图。