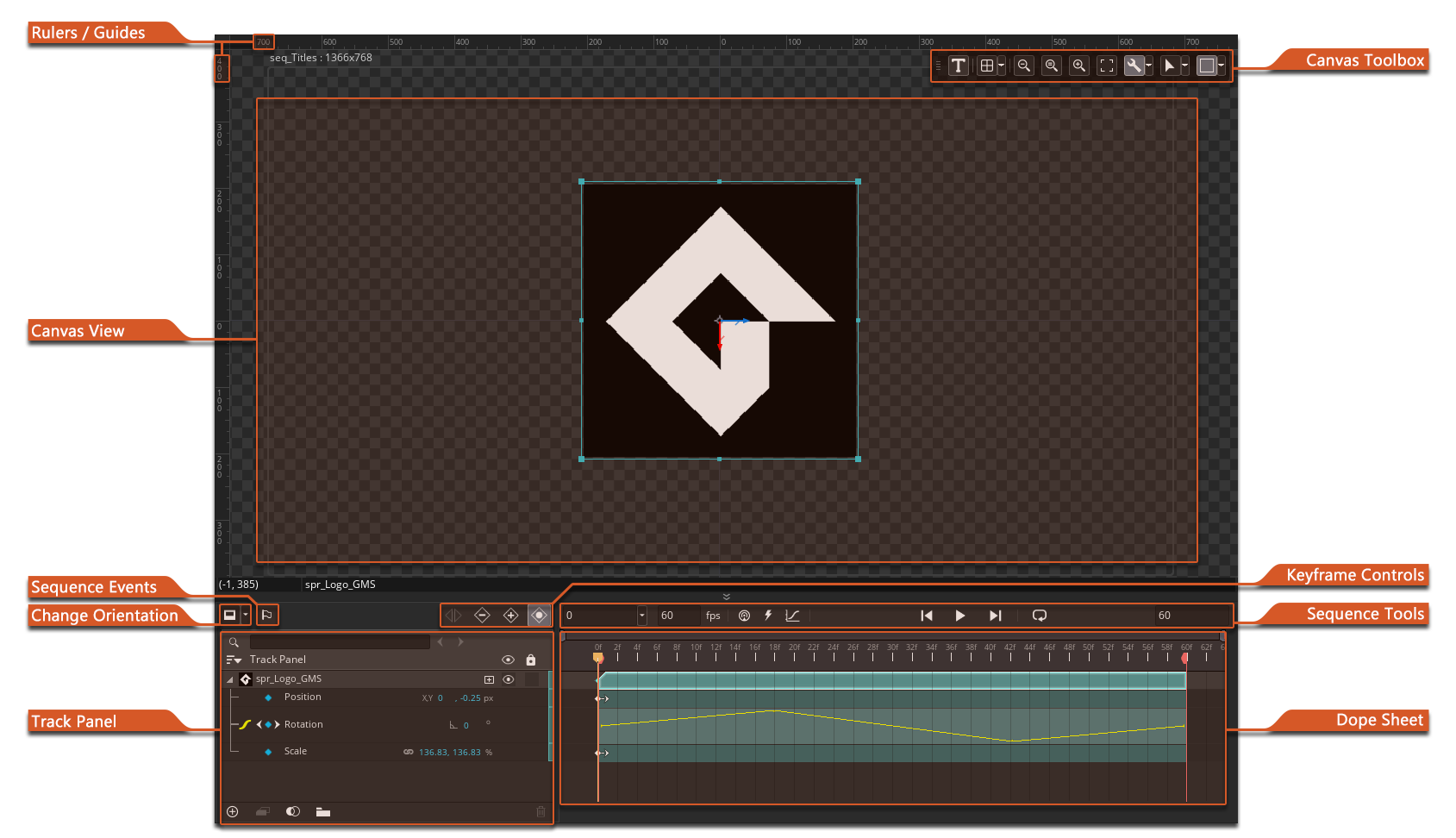
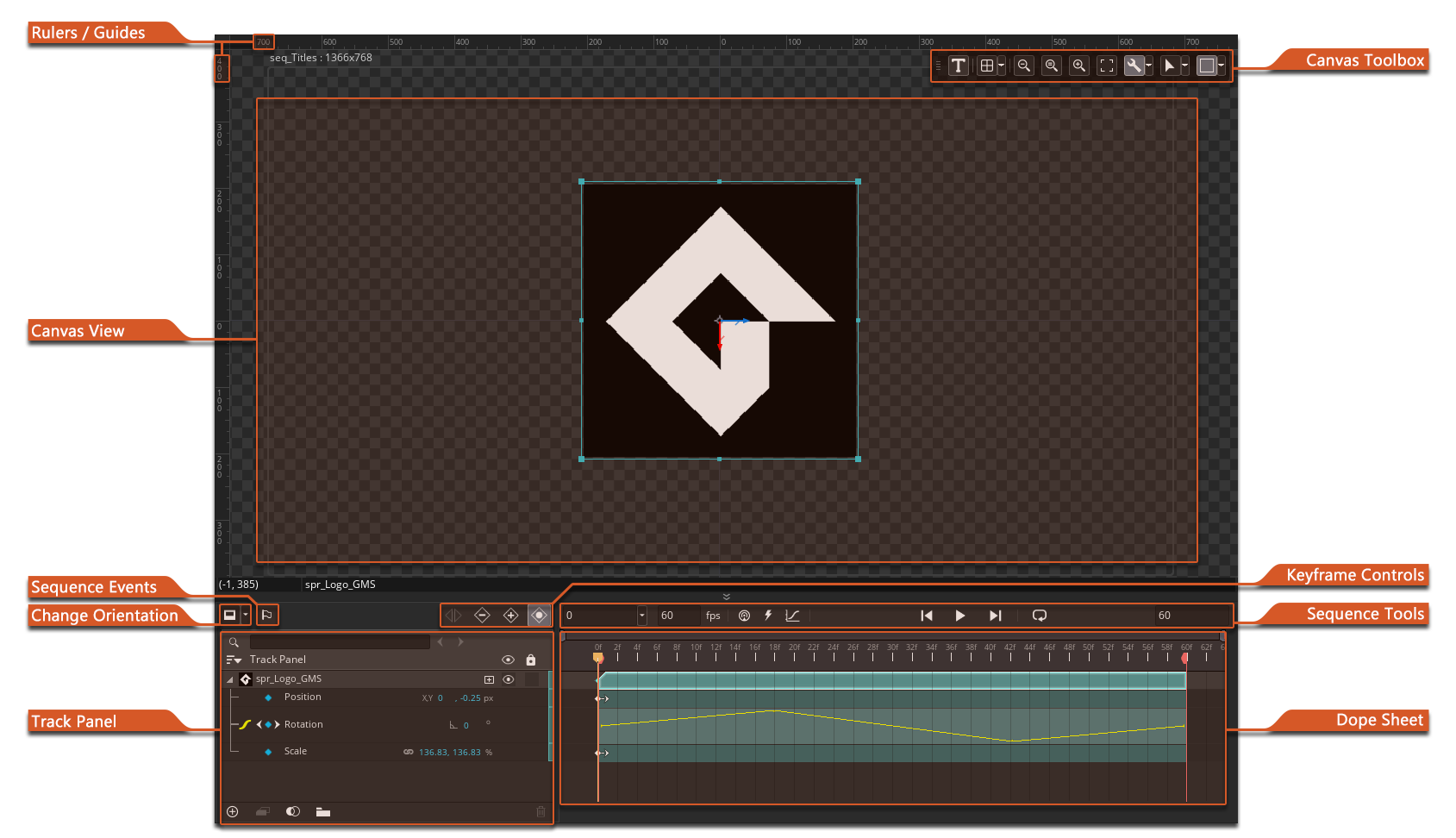
序列实质上是随时间执行动态动画的资源的集合。它们可以包含精灵、实例、声音和其他内容,并且每个这些内容都可以设置为移动或更改颜色,或者在序列本身内随着时间的推移开始/停止动画。您添加的资源将分配给序列中的特定轨道,然后这些轨道可以应用不同的属性-称为关键点-这些属性可以是静态的,也可以随着时间的推移而变化。序列的所有编辑都在序列编辑器中进行,该编辑器基本上由三个区域组成:
还请注意,您可以在序列中包含序列以创建复杂的动画和效果,并且序列也可以通过代码访问和更改,以便给予您尽可能多的控制权,控制它们在游戏中的显示和使用方式。有关序列编码方面的更多信息,请参阅序列函数页面上的部分。
在继续解释编辑器的细节之前,我们将花一点时间来解释如何创建序列以及描述中使用的一些关键字,以便您更全面地了解序列编辑器的工作原理。创建序列的一般工作流程如下:
您可以在下面找到序列编辑器的每个功能的概述,并且在此页面的底部是指向更深入地解释上述三个主要功能的页面的链接:
沿着画布边缘的标尺将显示放置在其中的对象的位置,并且标记为 (0,0),这是画布的中心,也是序列的默认原点。您可以单击并拖动标尺将水平或垂直参考线拉入序列,然后使用此参考线可以准确定位正在使用的不同资源,因为将资源移动到一个资源附近会将其"捕捉"到参考线。在序列内定位资源时,智能参考线也将临时显示,指示资源之间的距离以及与序列边界或中心点的距离。
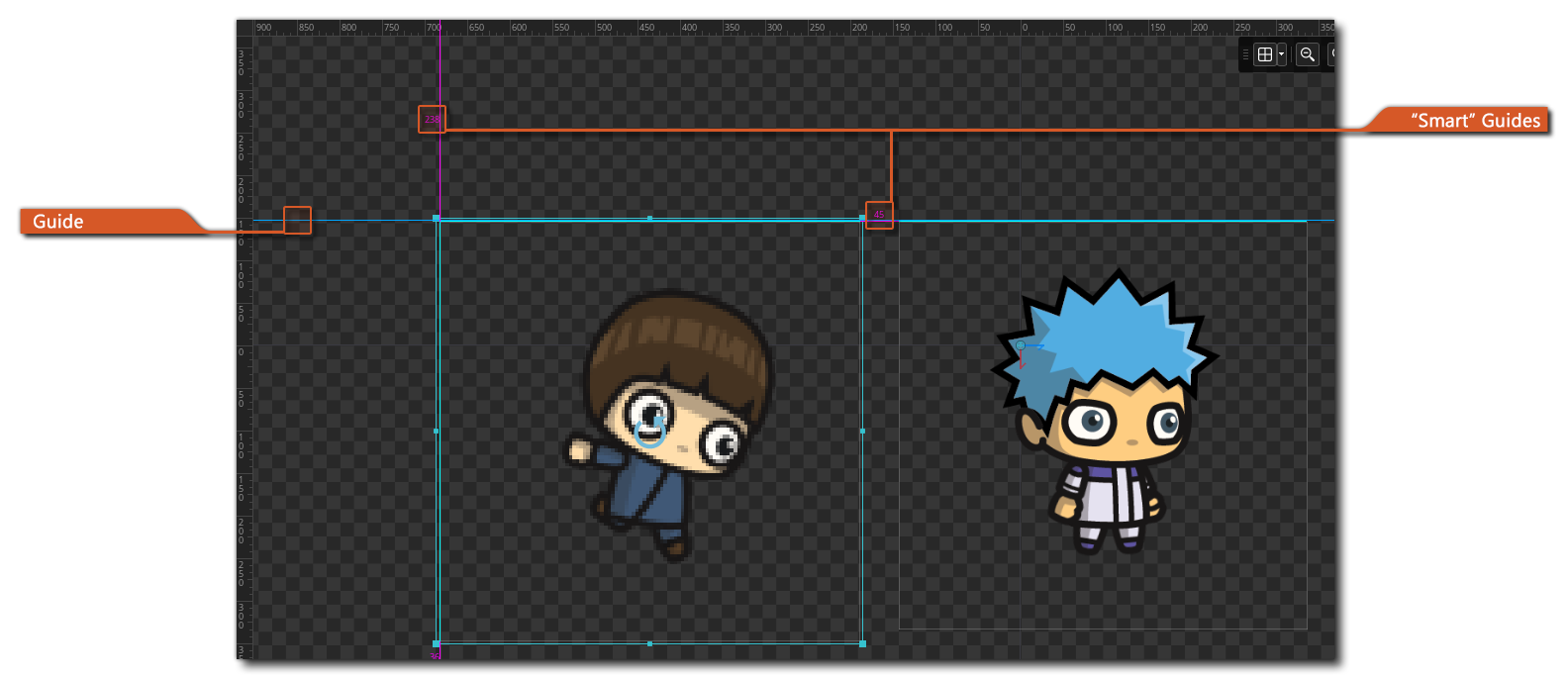 请注意,序列的边界和序列的中心点标记线也被视为参考线,其行为方式与从标尺添加的参考线相同,只是不能对其进行编辑。
请注意,序列的边界和序列的中心点标记线也被视为参考线,其行为方式与从标尺添加的参考线相同,只是不能对其进行编辑。
可以在序列首选项中设置资源"捕捉"到参考线以及其他属性的距离。
在画布视图中,您可以看到序列画布的预览,也可以编辑和定位构成序列的不同资源。只需从资源浏览器中拖动资源,然后将其拖放到画布中,即可将资源添加到序列中,这将在"轨道面板"中创建一个新轨道,同时还会在当前时间轴播放头位置为资源添加一个资源关键点。可以通过这种方式将以下资源放到画布上:
也可以使用"工具箱"中的![]() 文本工具创建文本轨道。有关详细信息,请阅读序列中的文本。
文本工具创建文本轨道。有关详细信息,请阅读序列中的文本。
添加到画布中的每个资源都可以基于与其交互的方式以多种方式进行操作(旋转、转换或转换),因为每个资源将具有边界框和转换小工具以及边界框控件。所有这些都将在关于序列编辑器画布的页面上进行更详细的说明。
注意 声音素材添加到序列中时,基本上是声音发射器,它们只播放给定的声音素材。
要在画布视图中导航,可以使用与常规工作区相同的基本控件,即:使用鼠标中键 ![]() 并拖动以平移画布 (或者使用
并拖动以平移画布 (或者使用 ![]() +
+![]() 组合),您可以使用鼠标滚轮
组合),您可以使用鼠标滚轮 ![]() 水平滚动或使用
水平滚动或使用 ![]() /
/![]() 键和鼠标滚轮
键和鼠标滚轮 ![]() 放大和缩小。您还可以使用
放大和缩小。您还可以使用 ![]() /
/![]() +"X",
+"X",![]() /
/![]() +"C" 和
+"C" 和 ![]() /
/![]() +"V" 组合剪切、复制和粘贴资源。
+"V" 组合剪切、复制和粘贴资源。
关键点控制按钮是在关键点表中添加、删除或编辑特定关键点的方法之一。按钮如下:
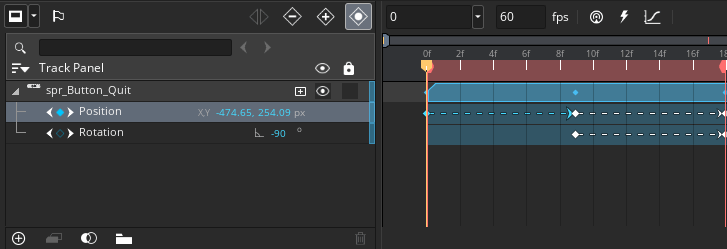
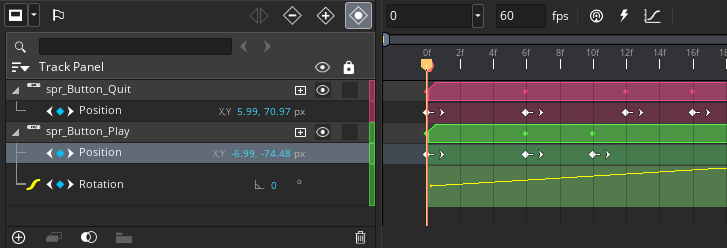
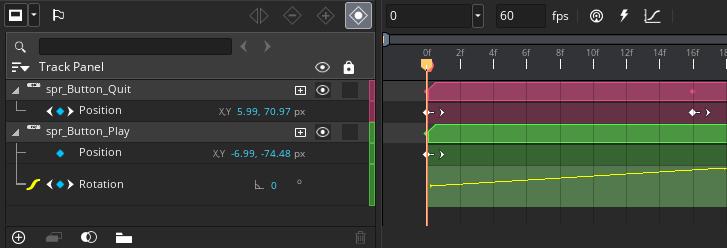
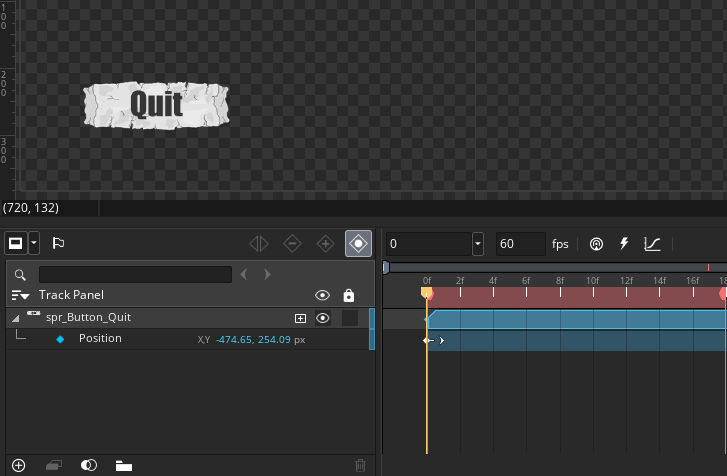
与常规对象类似,序列可以具有可以运行分配给它们的某些代码的事件。代码以脚本函数的形式分配,该函数不能采用任何参数,并且在触发事件时将被调用。
通过单击添加事件按钮![]() 可添加事件,该按钮将打开以下窗口:
可添加事件,该按钮将打开以下窗口:
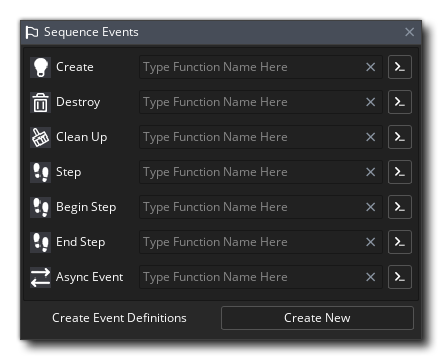
此处列出的事件如下:
每个事件都可以分配一个函数,当触发事件时将调用该函数。您可以使用事件的输入框指定函数,单击箭头按钮将打开要编辑的函数的脚本编辑器。您也可以单击底部的 " 新建 " 按钮,创建一个新的脚本资源,其中 "boilerplate" 函数已定义并准备好填写。请注意,您可以将函数名称更改为所需的任何名称,而不必使用预定义的名称,还可以删除不需要的任何函数定义。需要注意的是,用于序列事件的函数不能采用任何参数。
也可以使用代码添加和编辑序列事件。有关详细信息,请参阅此处。
轨道面板是将序列中的每个资源作为轨道列出的位置,每个轨道都具有要为资源更改的任何参数的子轨道。您可以单击 ![]() 并在任何资源轨道上拖动以更改其在其他轨道上方或下方的位置 (任何指定的参数轨道都将随之移动),还可以使用
并在任何资源轨道上拖动以更改其在其他轨道上方或下方的位置 (任何指定的参数轨道都将随之移动),还可以使用 ![]() /
/![]() +
+![]() 选择多个轨道。
选择多个轨道。
可以通过从资源浏览器中拖动资源来创建轨迹(一个精灵,一个物体,一个声音,一个序列或一个粒子系统)到序列画布,或者您可以单击![]() 图标添加新曲目,并从打开的资源浏览器窗口中选择要使用的资源。将创建新曲目,并将资源添加到dope内的当前播放头位置工作表时间轴:
图标添加新曲目,并从打开的资源浏览器窗口中选择要使用的资源。将创建新曲目,并将资源添加到dope内的当前播放头位置工作表时间轴:
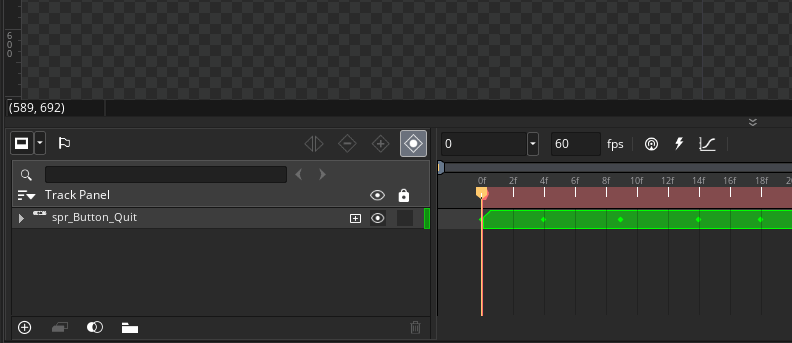 轨道编辑器还具有许多其他功能,这些功能将在以下页面中详细讨论:
轨道编辑器还具有许多其他功能,这些功能将在以下页面中详细讨论:
序列编辑器工具箱包含要编辑的序列的不同可视化和设置选项。
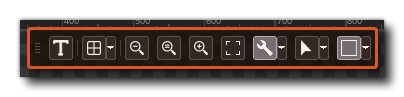
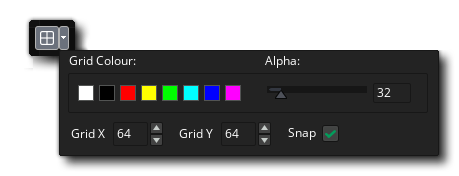 这些选项允许您设置网格颜色和 Alpha,以及沿 X 轴和 Y 轴的网格单元格值。您还可以选择在此启用或禁用栅格捕捉 (默认情况下处于禁用状态)。可以使用键盘快捷键 "G" 和 "
这些选项允许您设置网格颜色和 Alpha,以及沿 X 轴和 Y 轴的网格单元格值。您还可以选择在此启用或禁用栅格捕捉 (默认情况下处于禁用状态)。可以使用键盘快捷键 "G" 和 "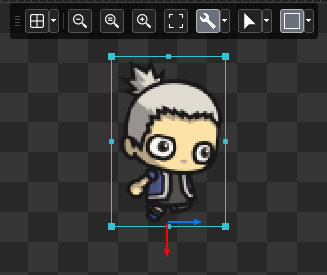 此小工具可以控制资源的缩放或旋转方式,以及控制其位置和资源原点的位置,但是它一次只显示其中一个选项。单击此按钮将在不同的小工具类型之间切换,或者您可以单击选项菜单
此小工具可以控制资源的缩放或旋转方式,以及控制其位置和资源原点的位置,但是它一次只显示其中一个选项。单击此按钮将在不同的小工具类型之间切换,或者您可以单击选项菜单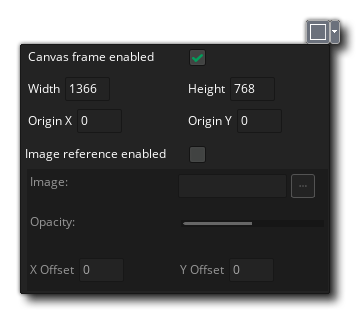 您可以在此处设置画布框切换以及画布大小。您还可以设置 参考图像 ,该图像是您从计算机中选择的图像 (不会导入到项目中),用作序列的背景参考。此图像仅在序列编辑器本身中可见,并且在项目中使用序列时不会渲染。如果添加参考图像,还可以设置其绘制位置的不透明度,并在画布框架内偏移其位置。
您可以在此处设置画布框切换以及画布大小。您还可以设置 参考图像 ,该图像是您从计算机中选择的图像 (不会导入到项目中),用作序列的背景参考。此图像仅在序列编辑器本身中可见,并且在项目中使用序列时不会渲染。如果添加参考图像,还可以设置其绘制位置的不透明度,并在画布框架内偏移其位置。
此栏具有各种序列播放控件:

如上所述,您可以将 时刻 添加到序列中。序列 时刻 是时间线上序列可以调用 函数 的位置。这是一个 脚本函数 ,必须没有参数,当到达时间线上的时刻 (帧) 时,将调用此函数。要设置时间,只需将播放头移动到所需位置,然后单击 添加时间 按钮,然后在打开的对话框中指定要调用的函数的名称。
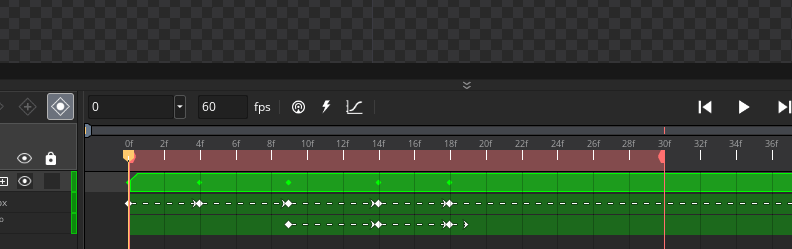 添加时刻函数时,可以单击
添加时刻函数时,可以单击![]() 按钮转到具有指定函数的脚本,也可以单击
按钮转到具有指定函数的脚本,也可以单击![]() 按钮创建具有可供编辑的空函数的新脚本资源。您也可以通过单击
按钮创建具有可供编辑的空函数的新脚本资源。您也可以通过单击![]() 按钮删除时刻及其包含的函数调用。
按钮删除时刻及其包含的函数调用。
也可以使用代码添加和编辑序列力矩。有关详细信息,请参阅此处。
关键点表是显示每个轨道的所有资源键和参数键的位置。您可以单击![]() 并向左或向右拖动关键点,以便在涂层表时间轴内定位它们,也可以单击资源关键点右边缘上的
并向左或向右拖动关键点,以便在涂层表时间轴内定位它们,也可以单击资源关键点右边缘上的![]() 以更改其长度。请注意,对于精灵和对象,将长度设置为比动画更长将导致动画在额外的帧上循环。关键点页还具有用于设置序列的剪辑区域的开始和结束的控件,您可以在任意位置单击
以更改其长度。请注意,对于精灵和对象,将长度设置为比动画更长将导致动画在额外的帧上循环。关键点页还具有用于设置序列的剪辑区域的开始和结束的控件,您可以在任意位置单击![]() 将播放头设置为该位置。有关如何使用关键点表的详细信息,请参阅以下页面:
将播放头设置为该位置。有关如何使用关键点表的详细信息,请参阅以下页面:
更改方向按钮![]() 可用于更改序列编辑器显示不同部分的方式。默认情况下,顶部是画布视图,底部是"轨道编辑器"和"关键点表",但可以通过单击按钮循环浏览不同的布局或单击"选项"按钮
可用于更改序列编辑器显示不同部分的方式。默认情况下,顶部是画布视图,底部是"轨道编辑器"和"关键点表",但可以通过单击按钮循环浏览不同的布局或单击"选项"按钮![]() 打开菜单并选择所需的布局来更改。以下布局可用:
打开菜单并选择所需的布局来更改。以下布局可用:
| Split Window | 使用此选项,序列编辑器将分为两个单独的窗口,其中主 "IDE" 窗口将在整个桌面中显示"画布"视图,新窗口将显示"关键点表"和"轨道编辑器"。再次单击按钮将再次更改布局并删除多余的窗口。 | |
| Snap Top | 此选项将"轨道编辑器"和"关键点表"放置到 IDE 的顶部。 | |
| Snap Right | 此选项将"轨道编辑器"和"关键点表"放置到 IDE 的右侧。 | |
| Snap Bottom | 此选项将"轨道编辑器"和"关键点表"放置到 IDE 的底部 (这是默认视图)。 | |
| Snap Left | 此选项将"轨道编辑器"和"关键点表"放置到 IDE 的左侧。 |
您也可以随时通过单击"重置"选项![]() 来重置序列编辑器布局。这将使编辑器恢复到默认状态,并重新打开已关闭的所有分区。
来重置序列编辑器布局。这将使编辑器恢复到默认状态,并重新打开已关闭的所有分区。
由于序列编辑器的初始复杂性,我们只对此处提供的功能进行了简要概述,但下面列出了更多页面,这些页面更深入地介绍了序列编辑器的功能以及如何使用这些功能: