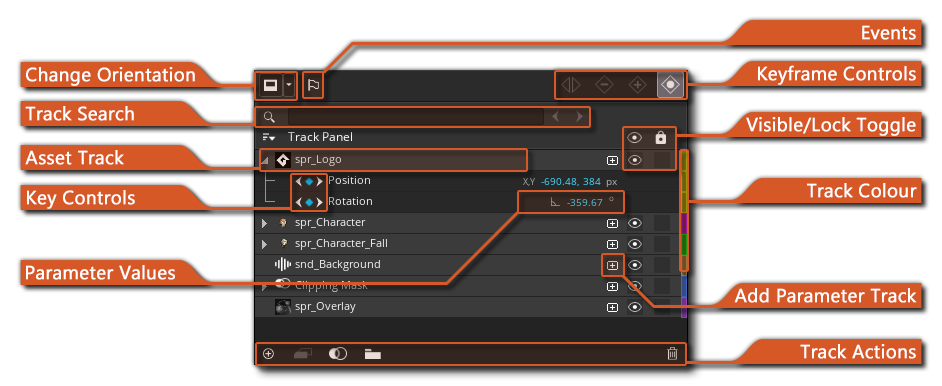 您的序列操作由已添加到轨道面板的资源和参数控制。您可以通过以下任一方式将轨道添加到编辑器:
您的序列操作由已添加到轨道面板的资源和参数控制。您可以通过以下任一方式将轨道添加到编辑器: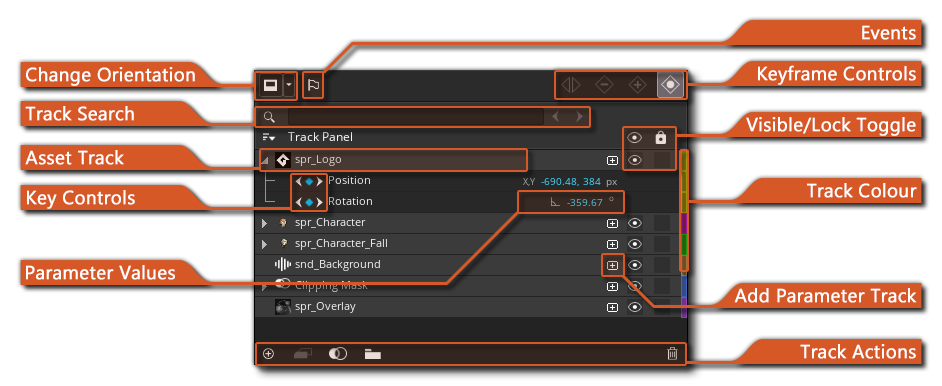 您的序列操作由已添加到轨道面板的资源和参数控制。您可以通过以下任一方式将轨道添加到编辑器:
您的序列操作由已添加到轨道面板的资源和参数控制。您可以通过以下任一方式将轨道添加到编辑器:
最后一种方法将打开资源浏览器,您可以在其中选择要添加的资源。
无论您选择哪种方法,都将为资源创建新的资源轨道。此轨道是序列中资源的主轨道,并将在关键帧表中的播放头位置为资源创建相应的资源关键帧轨道:
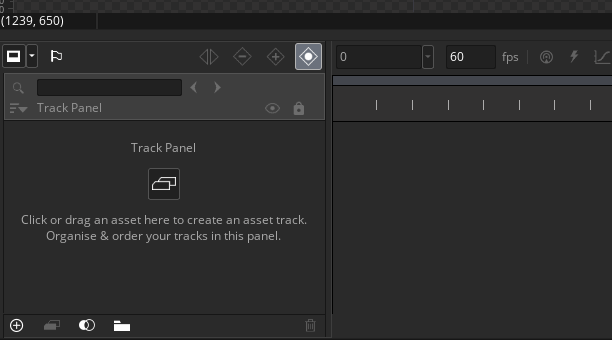 请注意,可以从轨道面板中通过单击末尾的彩色条来设置关键帧表中资源关键帧的颜色。这将打开拾色器,您可以在其中选择使用哪种颜色作为关键帧表中的关键轨道。
请注意,可以从轨道面板中通过单击末尾的彩色条来设置关键帧表中资源关键帧的颜色。这将打开拾色器,您可以在其中选择使用哪种颜色作为关键帧表中的关键轨道。
轨道编辑器中的每个资源还可以添加一组参数轨道。这些轨道控制可以随时间为轨道修改的各种不同属性(参数)。在本页下面的“添加参数轨道”一节中,详细介绍了可用的不同参数,但为了让您对此处提供的参数有一个简单的了解,下面是一个简短的列表:
要在编辑器中添加参数轨道,您可以在轨道面板中启用“自动记录更改”![]() ;,这将为您在画布中当前播放头位置对资源所做的任何更改添加参数键,如下所示:
;,这将为您在画布中当前播放头位置对资源所做的任何更改添加参数键,如下所示:
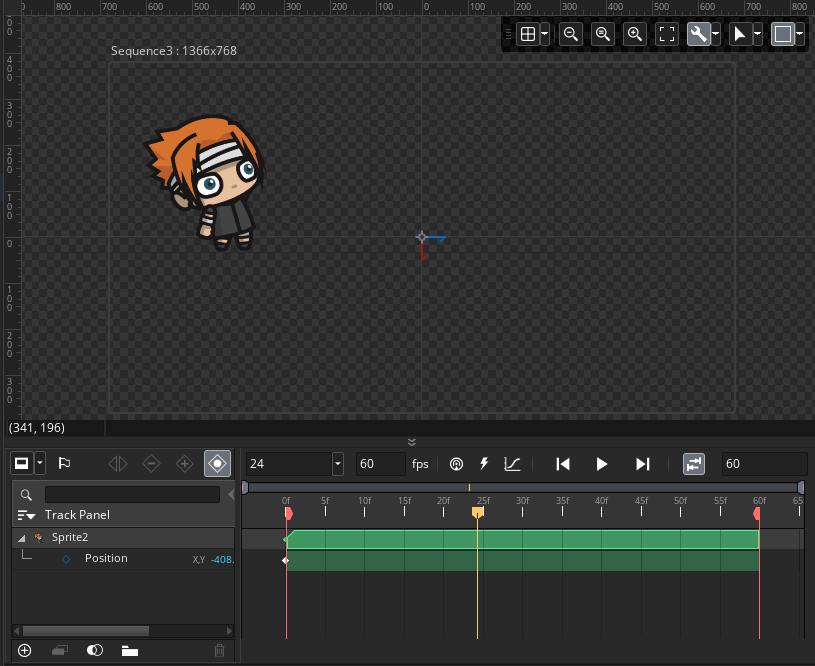 或者,您也可以单击“添加参数轨道”
或者,您也可以单击“添加参数轨道”![]() ;按钮,该按钮将打开一个菜单,显示可用不同选项:
;按钮,该按钮将打开一个菜单,显示可用不同选项:
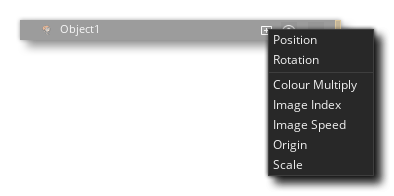 从此菜单中选择任何选项,或直接从 IDE 录制,将在主资源轨道下创建一个或多个参数轨道,还会向关键帧表添加一个 参数键 ,颜色与主资源轨道颜色相同:
从此菜单中选择任何选项,或直接从 IDE 录制,将在主资源轨道下创建一个或多个参数轨道,还会向关键帧表添加一个 参数键 ,颜色与主资源轨道颜色相同:
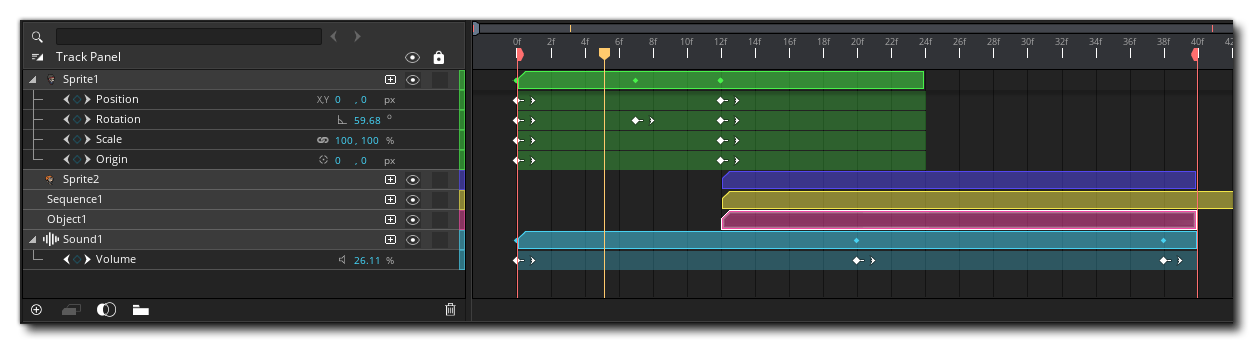 将参数轨道添加到主资源轨道后,关键帧表将有一个彩色条来显示资源轨道的长度 (以帧为单位),并且将在希望发生参数更改的点处添加 参数关键帧 ( 关键帧)。在上图中,这些关键帧可以看作是帧上的简单"点"。当轨道具有这样的参数关键帧时,默认情况下,它们引用的参数将在显示的每个点之间进行内插 (使用 线性插值 )。例如,如果您有一个旋转参数,并且在第 0 帧将其设置为 90°,则在第 30 帧将其设置为 180°,然后在第 15 帧将其设置为 135°。通过选择参数轨道,然后在关键帧表中拖动播放头,可以实际查看值随时间的变化:
将参数轨道添加到主资源轨道后,关键帧表将有一个彩色条来显示资源轨道的长度 (以帧为单位),并且将在希望发生参数更改的点处添加 参数关键帧 ( 关键帧)。在上图中,这些关键帧可以看作是帧上的简单"点"。当轨道具有这样的参数关键帧时,默认情况下,它们引用的参数将在显示的每个点之间进行内插 (使用 线性插值 )。例如,如果您有一个旋转参数,并且在第 0 帧将其设置为 90°,则在第 30 帧将其设置为 180°,然后在第 15 帧将其设置为 135°。通过选择参数轨道,然后在关键帧表中拖动播放头,可以实际查看值随时间的变化:
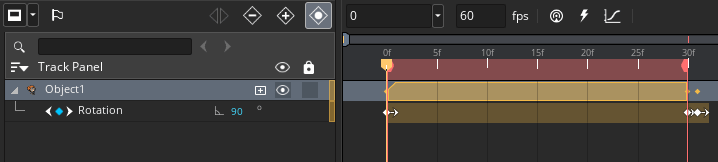
请注意,对于所有参数轨道,您可以从参数轨道上的鼠标右键![]() ;菜单禁用不同关键帧之间的默认线性插补,这意味着参数值之间的过渡将在给定帧上立即发生,而不是随着时间的推移逐渐发生:
;菜单禁用不同关键帧之间的默认线性插补,这意味着参数值之间的过渡将在给定帧上立即发生,而不是随着时间的推移逐渐发生:
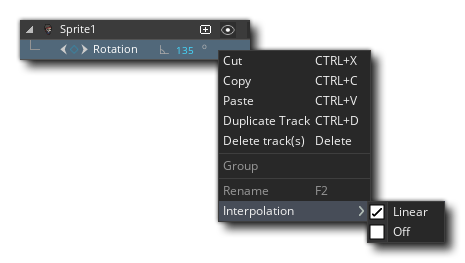 除了可以选择参数轨道的过渡类型外,右键菜单还提供以下选项:
除了可以选择参数轨道的过渡类型外,右键菜单还提供以下选项:
资产和参数轨道的一个重要功能是能够为轨道和组设置父级。 如果您将一个资源轨道拖动到轨道面板中的另一个资源轨道上,则第一个资源将成为它所放置的资源的子项,而后者又成为父项。 然后,分配给父资产轨道的所有参数轨道都将自动应用到子资产轨道,因此您可以拥有多个精灵(例如),所有精灵都使用单个位置资产轨道进行移动: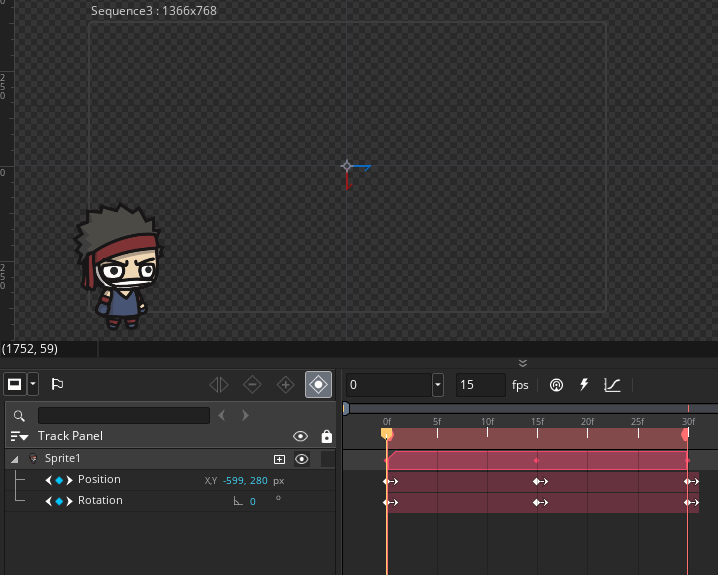 可以使用组来完成同样的操作。 您可以通过单击轨道面板底部的按钮来创建组文件夹,然后将要分组的资源轨道拖到组文件夹上。 这些资源仍将保留它们自己的参数轨道,但您可以向组提供额外的参数轨道,并且组中的所有资源都将受到这些参数轨道以及它们自己的单独参数轨道的影响。
可以使用组来完成同样的操作。 您可以通过单击轨道面板底部的按钮来创建组文件夹,然后将要分组的资源轨道拖到组文件夹上。 这些资源仍将保留它们自己的参数轨道,但您可以向组提供额外的参数轨道,并且组中的所有资源都将受到这些参数轨道以及它们自己的单独参数轨道的影响。
使用轨道面板时,也可以使用常用的键盘快捷键,即:![]() /
/ ![]() 和鼠标左键
和鼠标左键 ![]() 以任意顺序选择一个或多个轨道,
以任意顺序选择一个或多个轨道,![]() 和鼠标左键
和鼠标左键 ![]() 以选择 连续曲目,您还可以使用
以选择 连续曲目,您还可以使用 ![]() /
/ ![]() +“X”、
+“X”、![]() /
/ ![]() + “C”和
+ “C”和 ![]() /
/ ![]() + “ 剪切、复制和粘贴它们 V”组合键。
+ “ 剪切、复制和粘贴它们 V”组合键。
这是使用轨道编辑器的基本知识,但是下面我们将更详细地介绍每个不同部分的用途以及如何使用它们:
更改方向按钮![]() 可用于更改序列编辑器显示不同部分的方式。默认情况下,画布视图位于顶部,轨迹编辑器和多普勒位于底部,但可以通过单击按钮在不同布局中循环来更改,或单击"选项"按钮
可用于更改序列编辑器显示不同部分的方式。默认情况下,画布视图位于顶部,轨迹编辑器和多普勒位于底部,但可以通过单击按钮在不同布局中循环来更改,或单击"选项"按钮![]() 以打开菜单并选择所需的布局。以下布局可用:
以打开菜单并选择所需的布局。以下布局可用:
| Split Window | 使用此选项,序列编辑器将被分成两个单独的窗口,其中IDE主窗口将在整个桌面中显示画布视图,新窗口将显示摄影表和轨迹编辑器。再次单击按钮将再次更改布局并删除额外的窗口。 | |
| Snap Top | 该选项将"轨道编辑器"和"关键帧表"置于 IDE 的顶部。 | |
| Snap Right | 该选项将"轨道编辑器"和"关键帧表"置于 IDE 的右侧。 | |
| Snap Bottom | 此选项将"轨迹编辑器"和"多普勒"捕捉到IDE的底部(这是默认视图)。 | |
| Snap Left | 该选项将"轨道编辑器"和"关键帧表"置于 IDE 的左侧。 |
您还可以随时通过单击"重置"选项![]() 重置序列编辑器布局。这将使编辑器恢复到其默认状态,并重新打开已关闭的所有部分。
重置序列编辑器布局。这将使编辑器恢复到其默认状态,并重新打开已关闭的所有部分。
此搜索框允许您快速搜索序列的各个轨道,以找到要编辑的轨道。在此处键入任何文本都会告诉您找到了多少带有该字符串的资源轨道,并突出显示搜索框一侧的箭头。单击这些箭头将跳到满足搜索条件的第一个和连续资源。
添加到序列中的每个资源都将被赋予其自己的轨道,以下列出了这些轨道。如果资源轨道设置了任何参数,则这些参数也将显示在下面的参数轨道中。您可以通过单击![]() 来扩展或收缩参数轨道在轨道名称左侧的箭头图标上,您可以通过缓慢双击
来扩展或收缩参数轨道在轨道名称左侧的箭头图标上,您可以通过缓慢双击![]() 编辑轨道名称在轨道上,然后给它你选择的名字。请注意,您的名字没有任何限制,如果您愿意,可以使用空格、非字母数字字符并以数字开头。
编辑轨道名称在轨道上,然后给它你选择的名字。请注意,您的名字没有任何限制,如果您愿意,可以使用空格、非字母数字字符并以数字开头。
在本页后面的"添加参数轨道"一节中更详细地解释了可用的不同类型的参数轨道。
添加参数轨道后,可以向特定帧添加和删除参数关键帧,以设置该参数的值。这可以使用"记录关键点"![]() 或"删除关键点"
或"删除关键点"![]() 按钮(有关详细信息,请参阅"轨道关键帧控件"一节),也可以使用参数本身上的关键点控件来执行此操作。要使用这些控件,需要将"关键帧表"中的播放头定位到要编辑的帧,然后可以单击参数轨道左侧的圆形"关键帧"图标。如果框架没有指定关键帧,则圆将为"空",单击它将添加一个新的关键帧,并允许您编辑参数值。如果框架已经有一个关键帧,那么圆圈将被"填充",单击它将从框架中移除关键帧:
按钮(有关详细信息,请参阅"轨道关键帧控件"一节),也可以使用参数本身上的关键点控件来执行此操作。要使用这些控件,需要将"关键帧表"中的播放头定位到要编辑的帧,然后可以单击参数轨道左侧的圆形"关键帧"图标。如果框架没有指定关键帧,则圆将为"空",单击它将添加一个新的关键帧,并允许您编辑参数值。如果框架已经有一个关键帧,那么圆圈将被"填充",单击它将从框架中移除关键帧:
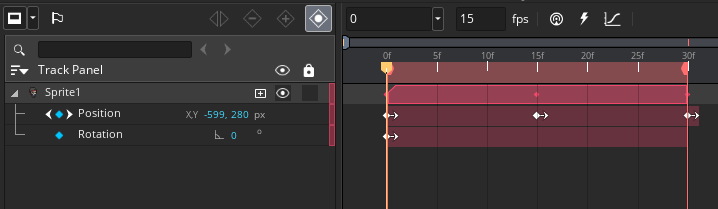 您也会注意到,在上面的图像中,您可以使用参数关键帧标记两侧的箭头按钮快速跳过关键帧表中的关键帧,而无需手动定位播放头。
您也会注意到,在上面的图像中,您可以使用参数关键帧标记两侧的箭头按钮快速跳过关键帧表中的关键帧,而无需手动定位播放头。
添加参数轨迹后,您可以编辑其中一些参数轨迹的值,只需将摄影表中的播放头设置为具有要更改的关键点的帧,然后使用不同的画布小部件编辑资源的位置、旋转、缩放或原点。这些更改将反映在该帧的关键点值中。但是,并非所有参数都可以通过这种方式编辑,或者它可能不够精确,无法满足您的需求,在这些情况下,您可以直接编辑参数值,方法是在轨迹中单击它,并将其设置为参数类型所需的值。
请注意,某些参数轨道可能具有"链接"图标![]() 这意味着它们可以链接在一起。这是通过单击图标启用/禁用链接来完成的,启用后,编辑一个值也会设置另一个值。
这意味着它们可以链接在一起。这是通过单击图标启用/禁用链接来完成的,启用后,编辑一个值也会设置另一个值。
与常规对象类似,序列可以有事件,这些事件可以运行分配给它们的一些代码。代码以脚本函数的形式分配,该函数可以不带参数,并将在事件触发时调用。
通过单击添加事件按钮![]() 添加活动这将打开以下窗口:
添加活动这将打开以下窗口:
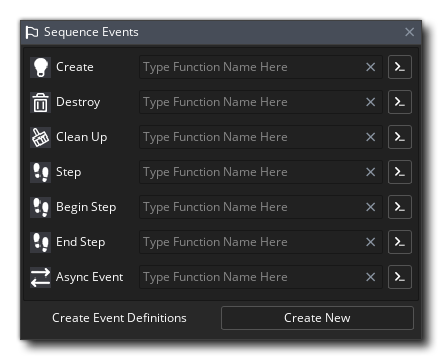
此处列出的事件如下:
每个事件都可以分配一个函数,当事件被触发时将调用该函数。您可以使用vent的输入框分配函数,点击箭头按钮将打开要编辑的函数的脚本编辑器。您也可以点击底部的新建按钮,使用"样板"创建新的脚本资源。函数已经定义并准备好填充。请注意,您可以将函数名称更改为您需要的任何名称,而不必使用预定义的名称,你也可以删除任何你不需要的函数定义。重要的是要注意,用于序列事件的函数不能接受任何争论
也可以使用代码添加和编辑序列事件。有关详细信息,请参阅序列事件、时刻和广播消息。
关键帧控制按钮是可以在关键帧表中添加、删除或编辑特定关键帧的方法之一。按钮如下:
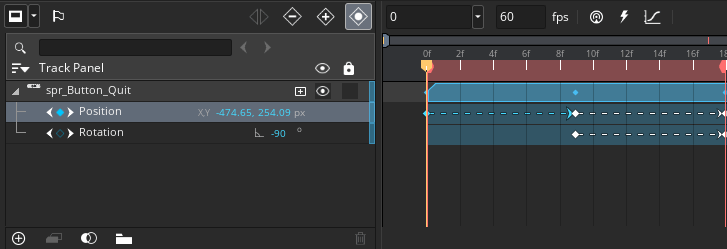
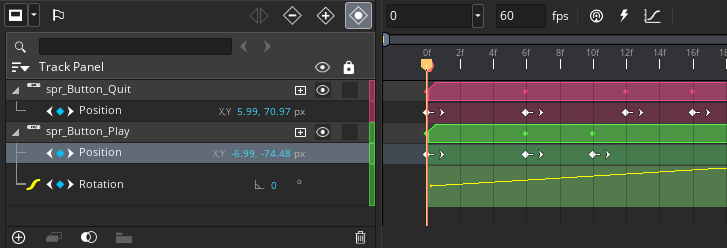
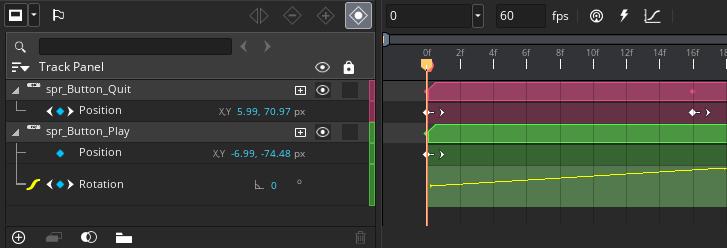
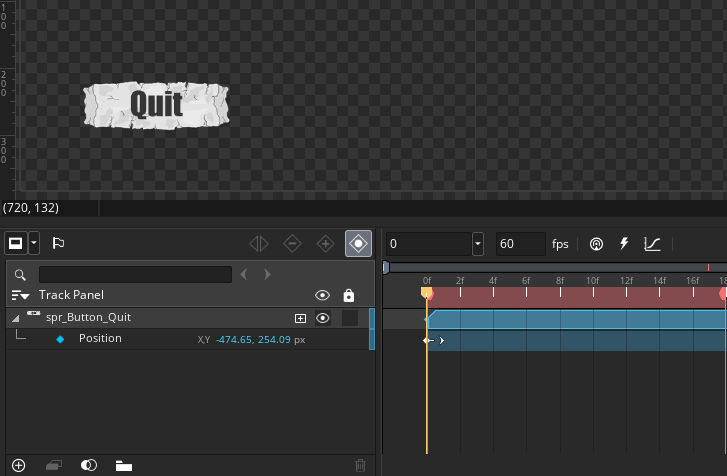
资源轨道和参数轨道都有一个按钮来切换轨道可见性 ![]() 并锁定轨道
并锁定轨道 ![]() 。如果禁用轨道的可见性,则在房间中运行序列时不会显示该轨道,测试时也不会显示在序列画布中,切换资源轨道的可见性也会切换其参数轨道的可见性。锁定轨道只意味着该轨道将无法再以任何方式编辑。请注意,不可见的轨道将在涂料表上淡入淡出,而锁定的轨道将使用覆盖绘制,因此您可以立即看到每个轨道的状态:
。如果禁用轨道的可见性,则在房间中运行序列时不会显示该轨道,测试时也不会显示在序列画布中,切换资源轨道的可见性也会切换其参数轨道的可见性。锁定轨道只意味着该轨道将无法再以任何方式编辑。请注意,不可见的轨道将在涂料表上淡入淡出,而锁定的轨道将使用覆盖绘制,因此您可以立即看到每个轨道的状态:
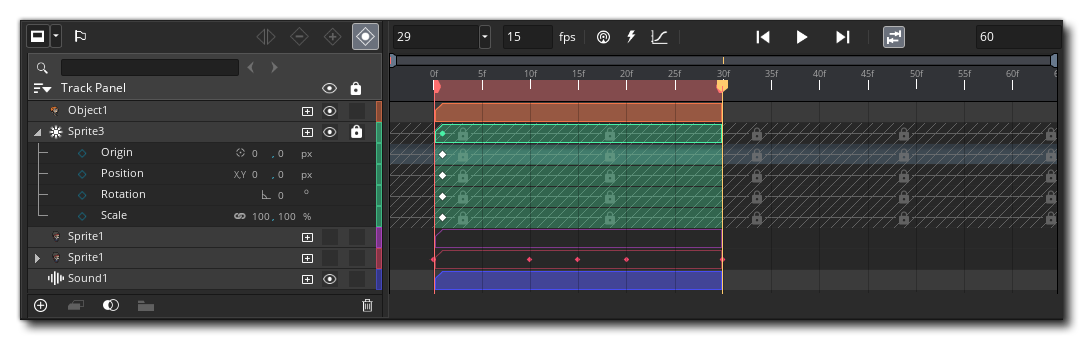
IDE 将为您创建的每个资源轨道指定一种随机颜色,以便于在 " 关键帧表 " 上进行识别。只需单击轨道的颜色栏,然后从打开的颜色选择器窗口中选择要使用的颜色,即可随时更改此颜色。为资源轨道选择的任何颜色都将自动应用于所有关联的参数轨道,但是您可以单独编辑每个参数轨道的颜色,以便根据需要进行不同。请注意,如果随后再次更改资源轨道颜色,这将覆盖对参数轨道所做的任何更改。
添加参数 ![]() 按钮可用于将单个参数轨道添加到所选资源轨道。如本页前面所述,参数轨道可以是各种不同的类型,具体取决于与之相关的资源。下面列出了所有可用的不同参数轨道以及它们所指的内容,以及它们可以应用的资源:
按钮可用于将单个参数轨道添加到所选资源轨道。如本页前面所述,参数轨道可以是各种不同的类型,具体取决于与之相关的资源。下面列出了所有可用的不同参数轨道以及它们所指的内容,以及它们可以应用的资源:
轨道编辑器底部的按钮是不同的轨道操作,可用于以下目的:
还有两个页面包含与轨道和参数相关的信息,第一个页面是关于使用动画曲线资源来生成参数轨道的,第二个页面概述了如何创建剪切蒙版: