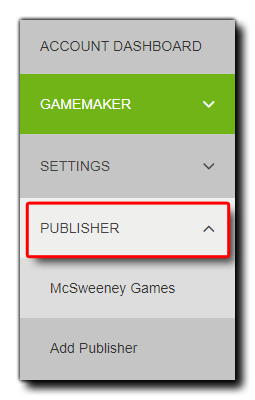 In the Marketplace window that opens, you will now be shown a list of the already uploaded assets (if any) along with a button marked "+Add New Asset". This will present you with the following window:
In the Marketplace window that opens, you will now be shown a list of the already uploaded assets (if any) along with a button marked "+Add New Asset". This will present you with the following window:The first thing you have to do before you publish an asset is to open up the marketplace in your browser and create an asset listing. You don't have to fill out all the details here yet, but we do need to give some initial information so you can at least upload a package. So, log in to your YoYo Account, then go to the Publishers section and select the publishing identity that you created:
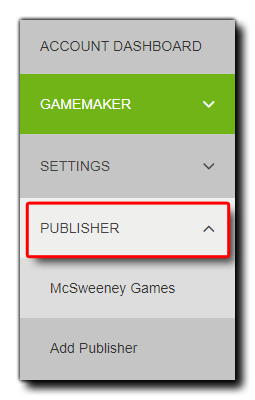 In the Marketplace window that opens, you will now be shown a list of the already uploaded assets (if any) along with a button marked "+Add New Asset". This will present you with the following window:
In the Marketplace window that opens, you will now be shown a list of the already uploaded assets (if any) along with a button marked "+Add New Asset". This will present you with the following window:
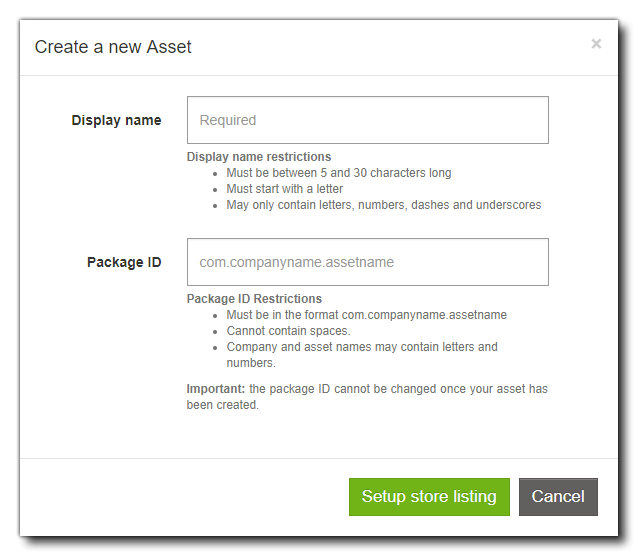 The Display Name is what will be shown as the name for the package on Marketplace, and the Package ID is what will be used to identify the package from GameMaker and within the Marketplace publisher dashboard. The Package ID must be unique to the asset being uploaded, and should follow reverse URL format, eg: com.<Company Name>.<PackageName>.
The Display Name is what will be shown as the name for the package on Marketplace, and the Package ID is what will be used to identify the package from GameMaker and within the Marketplace publisher dashboard. The Package ID must be unique to the asset being uploaded, and should follow reverse URL format, eg: com.<Company Name>.<PackageName>.
NOTE: Assets with a publisher ID that do not follow the above rule, may not upload correctly!
This creates the initial listing for your package, and you can now either go back to the Assets page and add further listings, or continue to fill in the Market Listing details for the new asset being added. The listings page is where you define the type of asset package being added, as well as give details of what it contains and other relevant information:
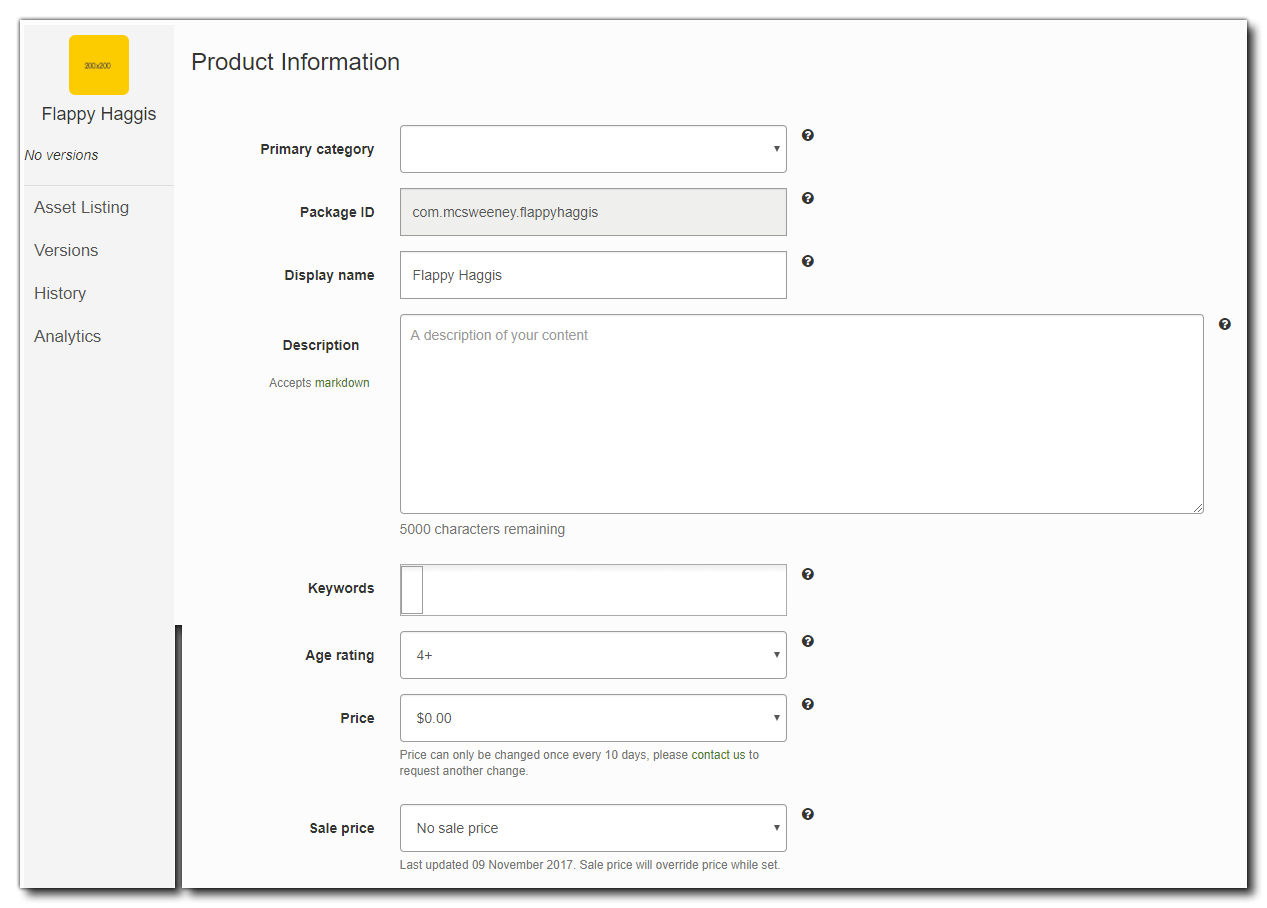 Here you should fill in each of the following fields:
Here you should fill in each of the following fields:
Finally you will be required to supply a number of images to properly market your assets on Marketplace. An icon (200x200 PNG) and a feature graphic (1140x360 PNG), then at least one screen shot (which should be PNG but can be authored with the following sizes: 1280×720, 1366×768, 1600×900 or 1920×1080), and finally you have the option of adding in a video from either YouTube or Vimeo.
For best practices when filing out these details and creating images, please see the following page:
With all these details filled out, you can now click on "Save", which will take you back to the Assets section of the publisher dashboard. You should now see that your assets are listed and you are ready to upload the package and publish, which is done by simply clicking the Publish vx.x.x. button:
 Note that setting up a Service Listing is slightly different to setting up an asset listing, and you can find full details from the following page:
Note that setting up a Service Listing is slightly different to setting up an asset listing, and you can find full details from the following page: