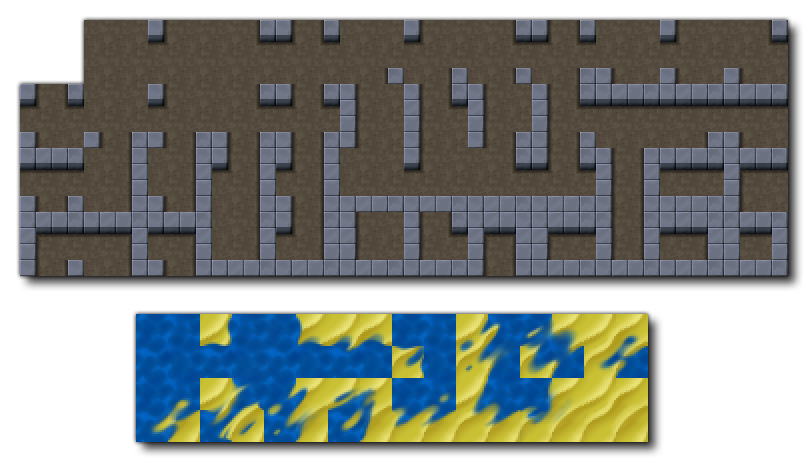 现在,只看图片并不能真正告诉你它们将如何组合在一起,所以我们将从图块集编辑器中打开自动图块编辑器,并添加它们。自动图块编辑器看起来像这样:
现在,只看图片并不能真正告诉你它们将如何组合在一起,所以我们将从图块集编辑器中打开自动图块编辑器,并添加它们。自动图块编辑器看起来像这样:自动图块功能是一个非常强大的工具,可以用来使水平面的建设更加容易,无论是自上而下还是从侧面看项目。从本质上讲,你可以创建一个自动图块库,然后每当你从该库中铺设一块图块时,它就会与周围的图块 "连接 "起来,以创建一个无缝的墙或平台。
然而,在你开始使用自动图块功能之前,非常重要的一点是,你已经正确地设置了图块组精灵,并且选择了适当的自动图块类型。你可以选择的类型是47瓦自动图块,或16瓦自动图块,(一般来说)16瓦用于俯视或风景(因为它们提供了更好的过渡),47瓦用于平台/侧视或俯视的墙需要多个连接,但这绝不是一个硬性规定,将取决于你希望你的最终项目是如何看。
下面的图片显示了一个典型的47瓦和16瓦的自动图块组合:
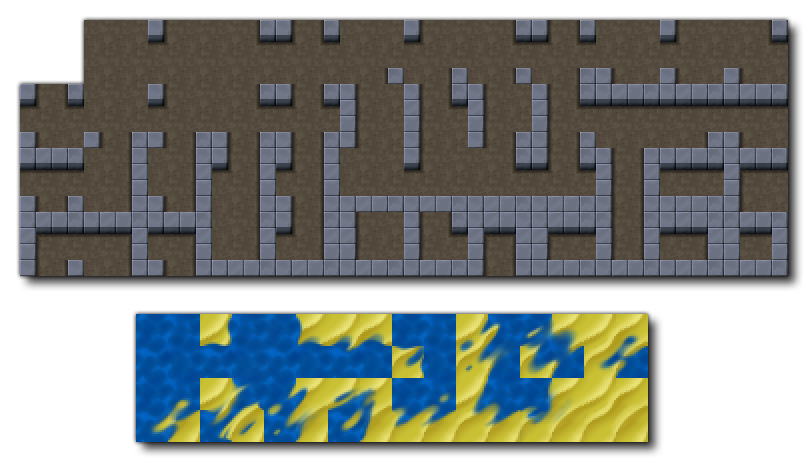 现在,只看图片并不能真正告诉你它们将如何组合在一起,所以我们将从图块集编辑器中打开自动图块编辑器,并添加它们。自动图块编辑器看起来像这样:
现在,只看图片并不能真正告诉你它们将如何组合在一起,所以我们将从图块集编辑器中打开自动图块编辑器,并添加它们。自动图块编辑器看起来像这样:
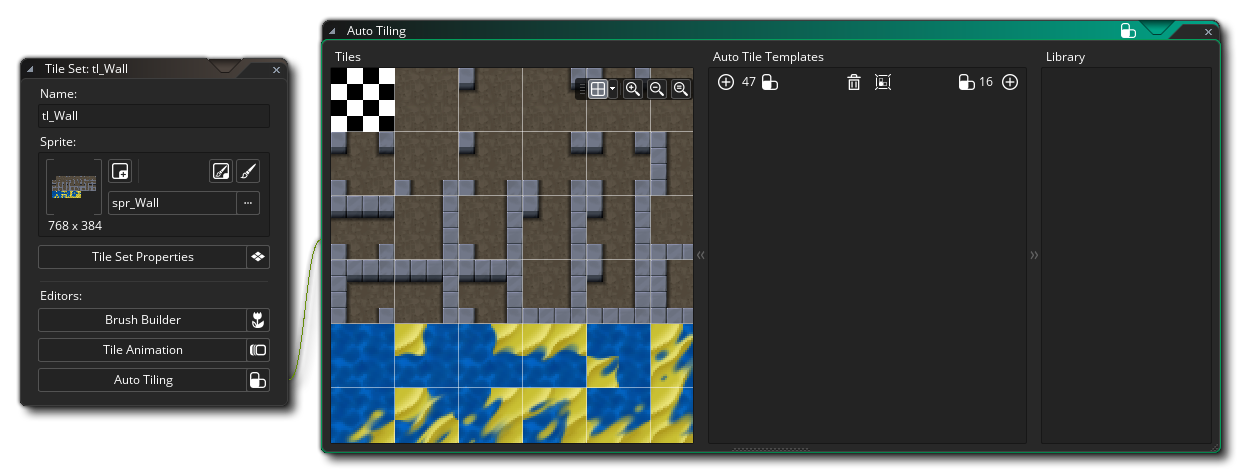 注意,正在使用的图块集精灵有我们需要的所有图块,也可以有其他图块,因为你可以挑选哪些图块放在自动图块中。你现在可以点击
注意,正在使用的图块集精灵有我们需要的所有图块,也可以有其他图块,因为你可以挑选哪些图块放在自动图块中。你现在可以点击![]() 模板区的47瓦按钮,创建一个新的47瓦库条目,它将调出模板,用于选择你需要的图块:
模板区的47瓦按钮,创建一个新的47瓦库条目,它将调出模板,用于选择你需要的图块:
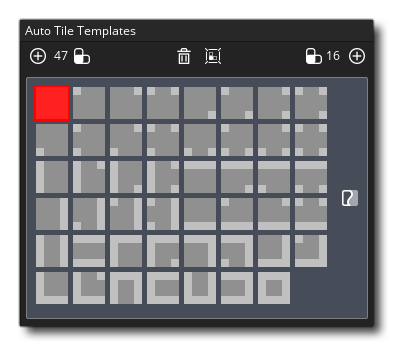 在模板中,浅灰色区域代表正在使用的图块的外边缘,深灰色是 "填充 "区域。要在模板中添加图块,只需点击第一个可用的模板单元,然后从左边选择要添加的图块:
在模板中,浅灰色区域代表正在使用的图块的外边缘,深灰色是 "填充 "区域。要在模板中添加图块,只需点击第一个可用的模板单元,然后从左边选择要添加的图块:
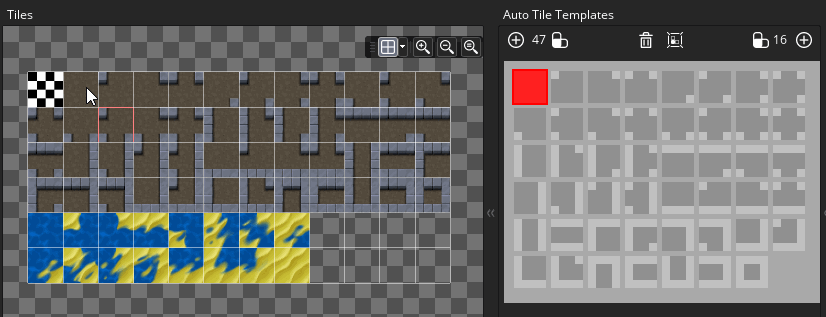 如果你犯了一个错误,只需选择你想删除的自动图块,并从图块组中选择 "空 "图块。当你把它们全部加入后,你可以通过点击顶部的 "显示模板 "按钮
如果你犯了一个错误,只需选择你想删除的自动图块,并从图块组中选择 "空 "图块。当你把它们全部加入后,你可以通过点击顶部的 "显示模板 "按钮![]() 来检查图块与模板的关系,这将在最后的自动图块上切换模板覆盖,如下图所示:
来检查图块与模板的关系,这将在最后的自动图块上切换模板覆盖,如下图所示:
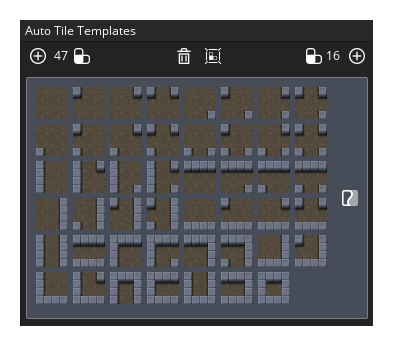 如果你想制作一个16瓦的自动图块,程序和上面解释的完全一样,只是不使用47瓦的模板,而使用16瓦的模板。
如果你想制作一个16瓦的自动图块,程序和上面解释的完全一样,只是不使用47瓦的模板,而使用16瓦的模板。
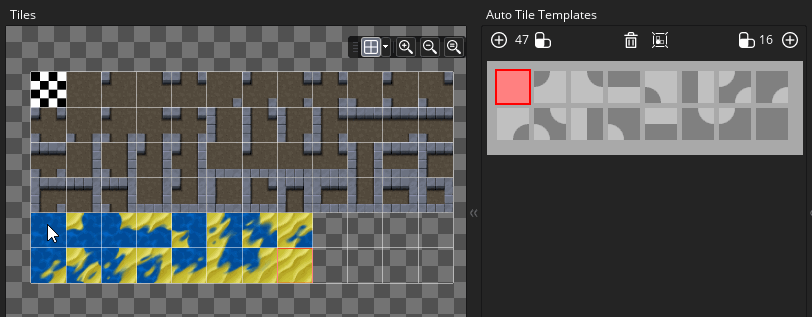 我们现在的自动图块库里有一些自动图块,取自一个图块集。这些图块可以在房间编辑器中使用,只需创建一个图块地图层,然后从库中选择一个自动图块(这将自动选择房间编辑器顶部的自动图块刷),并在你的房间中绘画。图块现在将 "自动神奇地 "连接起来,以创建正确的图块地图顺序。
我们现在的自动图块库里有一些自动图块,取自一个图块集。这些图块可以在房间编辑器中使用,只需创建一个图块地图层,然后从库中选择一个自动图块(这将自动选择房间编辑器顶部的自动图块刷),并在你的房间中绘画。图块现在将 "自动神奇地 "连接起来,以创建正确的图块地图顺序。
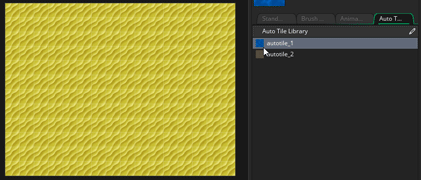 请注意,房间边缘的自动图块的行为将取决于开放或封闭边缘按钮
请注意,房间边缘的自动图块的行为将取决于开放或封闭边缘按钮![]() 。默认情况下,当自动图块沿着房间边缘放置时,它将选择一块图块,就像房间外面是空的一样(即:它将给房间一个 "边缘")。然而,如果你点击这个按钮,自动图块将在房间里铺设图块,就像外面的区域被图块填满一样,所以选择的图块是混合的,没有 "边缘"。
。默认情况下,当自动图块沿着房间边缘放置时,它将选择一块图块,就像房间外面是空的一样(即:它将给房间一个 "边缘")。然而,如果你点击这个按钮,自动图块将在房间里铺设图块,就像外面的区域被图块填满一样,所以选择的图块是混合的,没有 "边缘"。