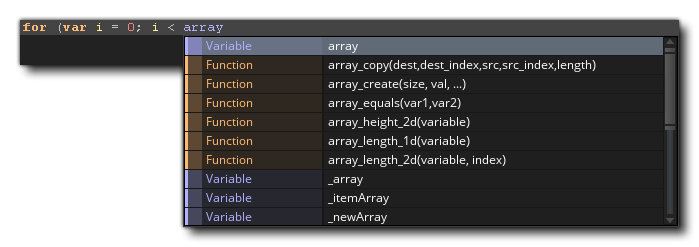 编写代码时将弹出此窗口(通常稍稍暂停一下,但可以在首选项中进行设置),并按字母顺序选择"最佳匹配"答案。
编写代码时将弹出此窗口(通常稍稍暂停一下,但可以在首选项中进行设置),并按字母顺序选择"最佳匹配"答案。开始使用脚本编辑器时,只需按照正确的 GML 语法 键入要用于脚本资源或事件的代码即可。执行此操作时,将从 自动完成 窗口获取帮助:
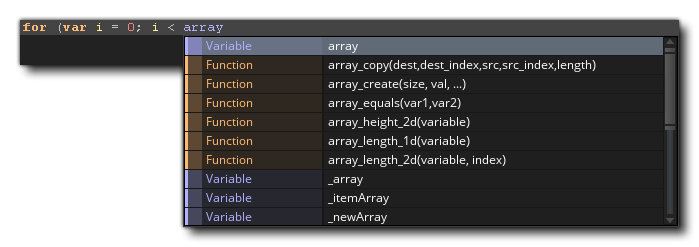 编写代码时将弹出此窗口(通常稍稍暂停一下,但可以在首选项中进行设置),并按字母顺序选择"最佳匹配"答案。
编写代码时将弹出此窗口(通常稍稍暂停一下,但可以在首选项中进行设置),并按字母顺序选择"最佳匹配"答案。
使用代码编辑器时,您可以单击 ![]() 并拖动鼠标以选择一行代码,或者按住
并拖动鼠标以选择一行代码,或者按住 ![]() ,然后单击
,然后单击 ![]() 并拖动以选择代码列。然后可以使用
并拖动以选择代码列。然后可以使用 ![]() /
/![]() +"C",
+"C",![]() /
/![]() +"X" 和
+"X" 和 ![]() /
/![]() +"V" 的标准键盘快捷键 复制 、 剪切 和 粘贴 以此方式选择的任何内容 。
+"V" 的标准键盘快捷键 复制 、 剪切 和 粘贴 以此方式选择的任何内容 。
值得注意的是,您可以通过各种方式注释您的代码。注释代码对于保持工作效率非常重要,因为它可以使事情保持清晰,并以一种明显的方式分隔代码的各个部分,即每个部分的作用以及它存在的原因。它还意味着,如果您在一个团队中工作,那么您可以为其他成员留下注释,他们将确切知道您已经完成了哪些操作或代码的特定部分。即使您是一个单独的开发人员,在代码中留下注释也很重要,尤其是如果您必须离开项目并在稍后的日期返回到它。
注释代码很简单,因为您只需在任何文本行之前使用“//”,或者可以使用“/*这里的文本*/”注释掉整个段落。 甚至还有两个键盘快捷键可用于注释和取消注释选定的代码行:![]() /
/ ![]() +“K”用于注释,以及
+“K”用于注释,以及 ![]() /
/ ![]() +
+ ![]() +“K” 取消评论。 下图展示了使用这两种方法编写的代码以及一些 JS 文档 注释(下面有更详细的说明):
+“K” 取消评论。 下图展示了使用这两种方法编写的代码以及一些 JS 文档 注释(下面有更详细的说明):
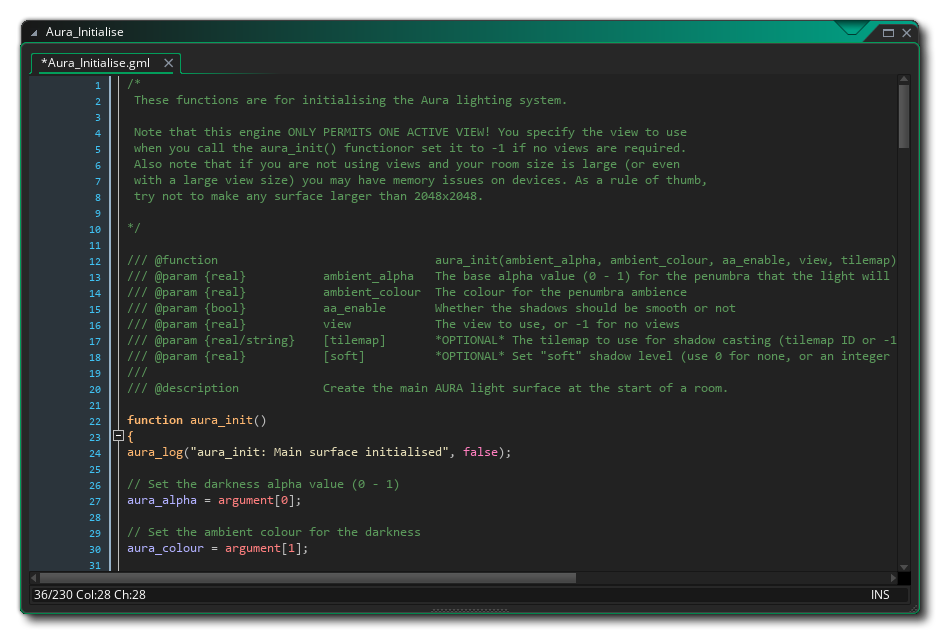 脚本还可以添加某些 JSDoc 样式的注释来定义它们包含的函数的属性,这样当您在代码中使用这些函数时,它们将以自动完成方式显示,同时显示它们的参数和其他详细信息。有关详细信息,您可以从章节 "JSDoc 脚本注释" 中了解有关此的详细信息。
脚本还可以添加某些 JSDoc 样式的注释来定义它们包含的函数的属性,这样当您在代码中使用这些函数时,它们将以自动完成方式显示,同时显示它们的参数和其他详细信息。有关详细信息,您可以从章节 "JSDoc 脚本注释" 中了解有关此的详细信息。
默认情况下,所有编写的代码在每组匹配的大括号 { } 旁边都有 代码折叠 图标。这些图标采用小型加号 + 或减号 - 图标的形式,单击这些图标将在匹配的大括号内 "折叠" 代码,从而占用较少的视觉空间。
您还可以使用特殊 #region 标记手动设置代码折叠区域,以标记代码的一部分。其工作原理是,将 #region 标记 (以及任何注释文本) 添加到代码部分的顶部,然后将相应的 #endregion 标记添加到部分的底部,然后可以 " 折叠 " 代码,即:隐藏代码,以便可以随时减少编辑器中可见的代码行数:
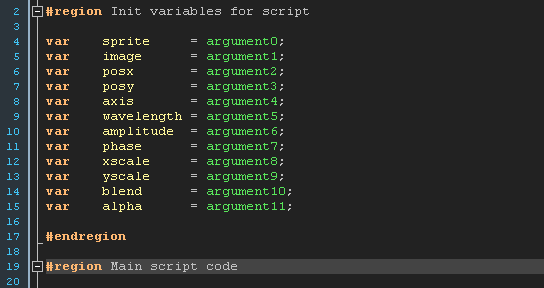 实际代码类似于以下内容:
实际代码类似于以下内容:
#region This is an example region
width = sprite_get_width(sprite);
height = sprite_get_height(sprite);
xoff = sprite_get_xoffset(sprite);
yoff = sprite_get_yoffset(sprite);
#endregion Further comment here if required
您可能已经注意到,脚本文本的某些部分是着色的。脚本编辑器"了解"现有对象、内置变量和函数等...并相应地对它们进行颜色编码。颜色编码有助于避免错误,如果您拼写错误、使用关键字作为变量或出现语法错误,您可以立即看到这一点。但是,如果您不喜欢颜色编码,可以在首选项中打开和关闭颜色编码(您也可以在编辑器中使用F10切换颜色编码),以及自定义使用的颜色。
您也可以在编辑器中的任意位置单击鼠标右键![]() 以打开以下菜单:
以打开以下菜单:
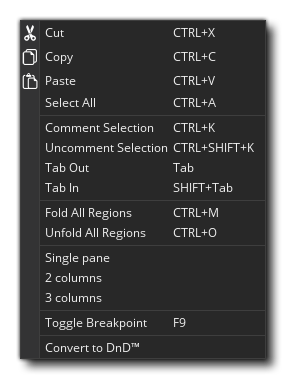 除了您希望剪切、复制和粘贴代码行的常规功能外,您还可以选择对任何选定的文本进行注释或取消注释,添加或删除缩进,以及将代码窗口拆分为 1、2 或 3 个单独的窗格 (请注意,如果您尚未在正在编辑的代码中定义任何选项,则与 #region 相关的选项将不可用)。
除了您希望剪切、复制和粘贴代码行的常规功能外,您还可以选择对任何选定的文本进行注释或取消注释,添加或删除缩进,以及将代码窗口拆分为 1、2 或 3 个单独的窗格 (请注意,如果您尚未在正在编辑的代码中定义任何选项,则与 #region 相关的选项将不可用)。
用于拆分为窗格的最后一个选项将实际窗口拆分为不同的部分,然后您可以在其中拖动脚本或事件,并使其与其他窗格一起显示,以便进行比较和编辑。
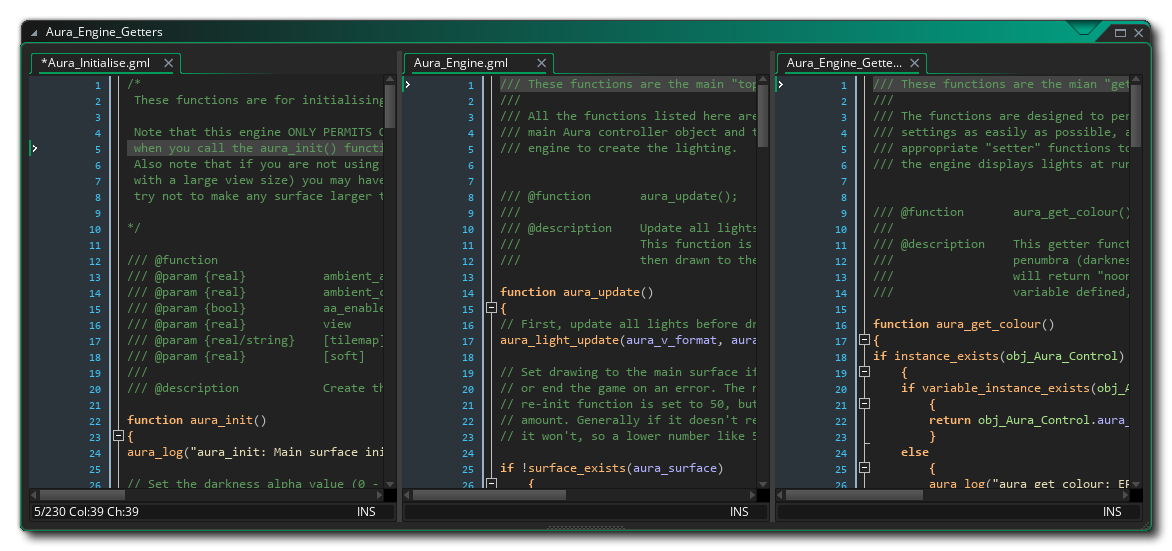 这对于比较两个脚本或同时查看连接的脚本非常有用,而不需要另一个窗口或不得不在选项卡之间不断切换。
这对于比较两个脚本或同时查看连接的脚本非常有用,而不需要另一个窗口或不得不在选项卡之间不断切换。
此菜单中的其他选项包括切换断点以便与 调试器 一起使用,以及将 GML 代码转换为 GML 可视化代码,反之亦然。请注意,如果将代码转换为 GML 可视化,则 不会 为每行代码创建单独的操作,而是使用单个代码操作来保存事件或脚本中以前的所有内容。